MultiShare
The Installation Process
You’ve purchased a trial for MultiShare, what now?
Thank you for purchasing a MultiShare trial. Please complete the following steps to begin using MultiShare in your Teams account.
👉Click this link👈 to complete the MultiShare installation process. This will redirect you to your Teams account and bring up the MultiShare setup modal.
Link not working? Click here for full instructions without using the redirected link.
From this modal, you must choose to add MultiShare to a scheduled calendar meeting or a chat. Chats can be private chats or group chats.

Whichever method you choose, you’ll have a list of upcoming meetings or recent chats to choose from in the form field. You can also search for any known meetings or chats. (For these steps, we’ll add it to a meeting.)

Once you’ve chosen a destination for MultiShare, click Set Up.

Lastly, you’ll see the MultiShare Welcome Modal, click Save.

Now, if you’ve added MultiShare to a scheduled meeting, the app will automatically be accessible from your Teams call. If you’ve added MultiShare to a chat, once you start a call with that chat group MultiShare will be accessible from your Teams call.

The Full Installation Process
Thank you for purchasing a MultiShare trial. Please complete the following steps to begin using MultiShare in your Teams account.
In your Teams app, click on Apps and search for "MultiShare."
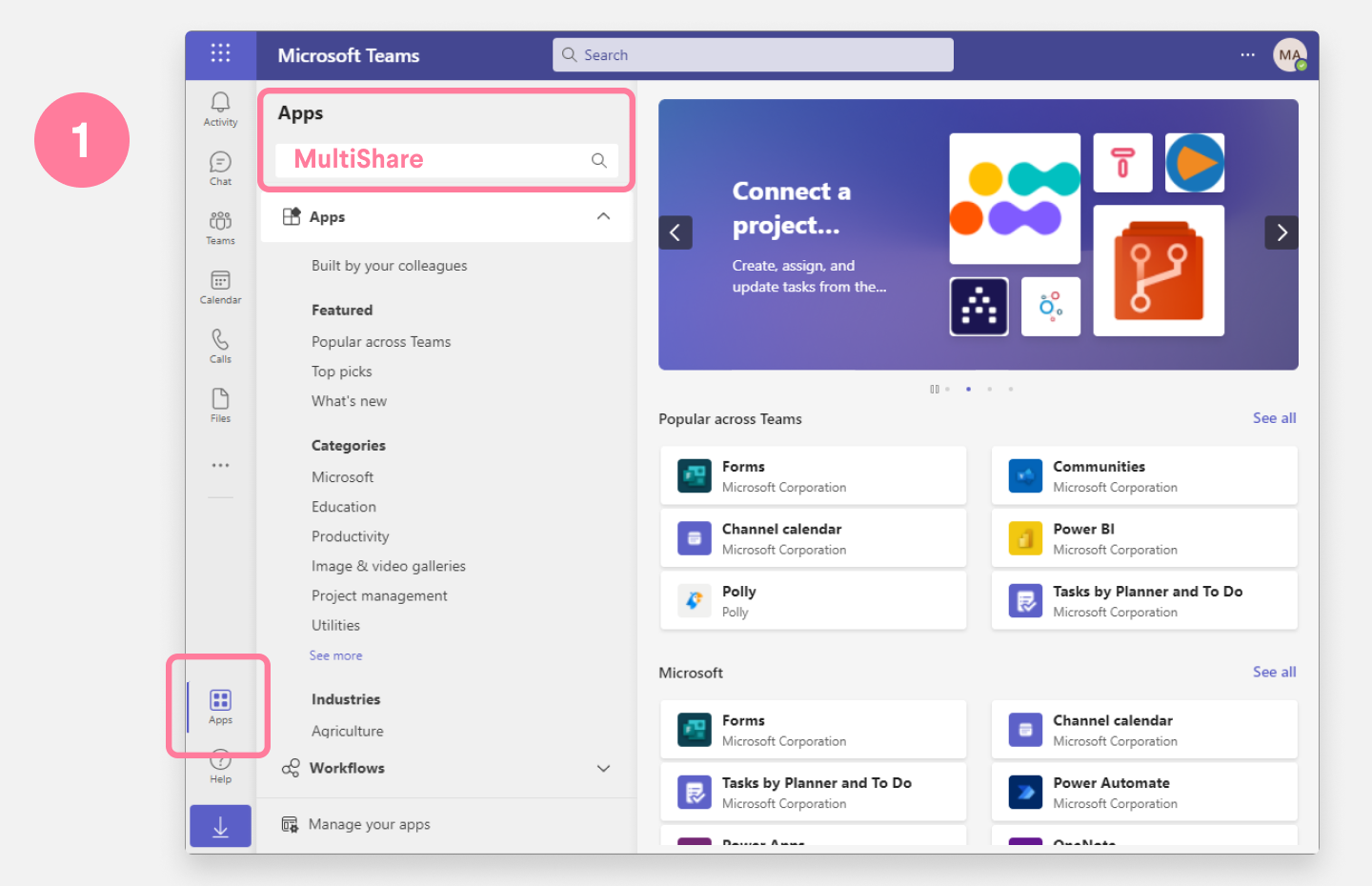
On the app info tile, click Add.
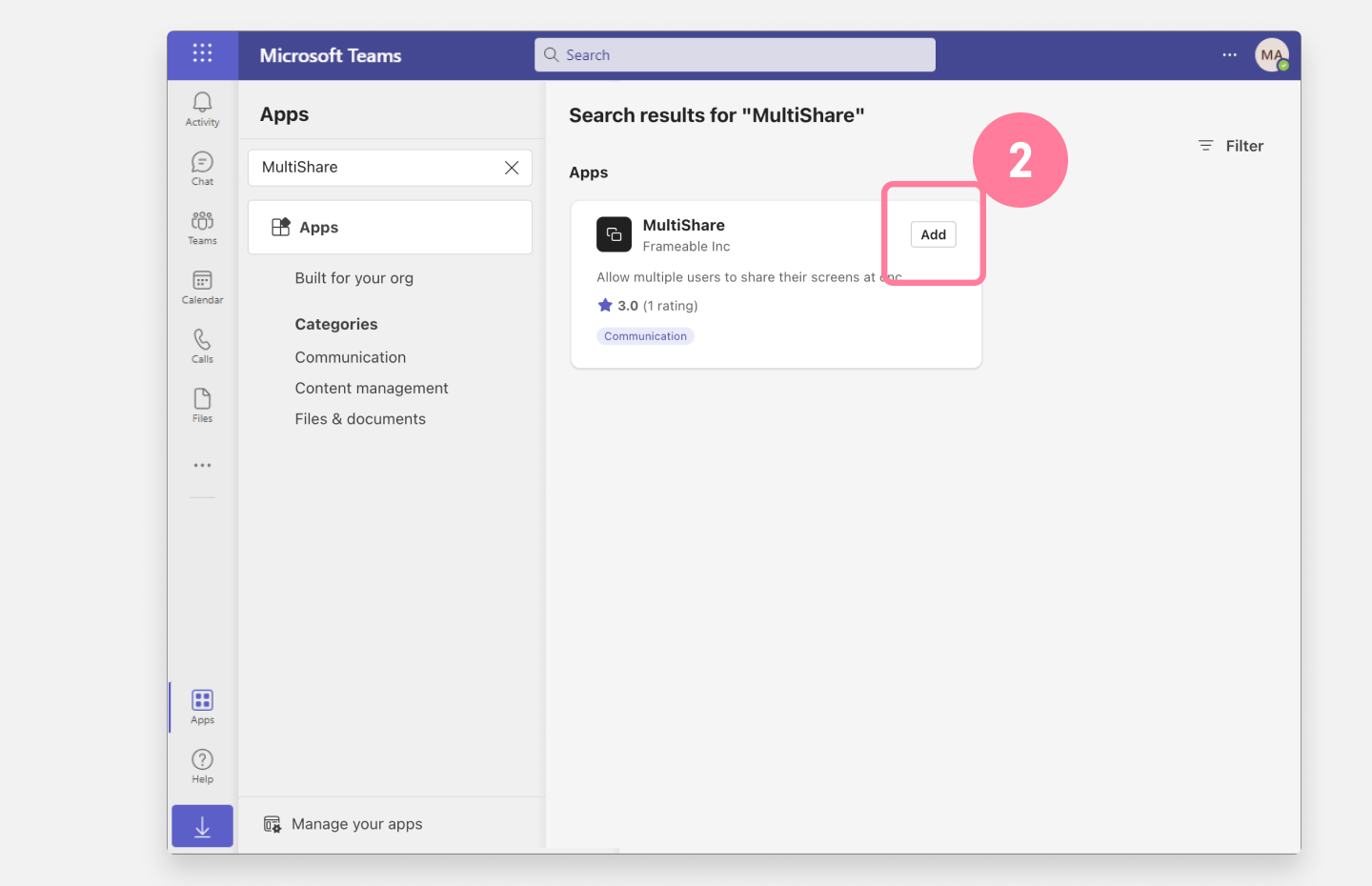
From this modal, you must choose to add MultiShare to a scheduled calendar meeting or a chat. Chats can be private chats or group chats.

Whichever method you choose, you’ll have a list of upcoming meetings or recent chats to choose from in the form field. You can also search for any known meetings or chats. (For these steps, we’ll add it to a meeting.)

Once you’ve chosen a destination for MultiShare, click Set Up.

Lastly, you’ll see the MultiShare Welcome Modal, click Save.

Now, if you’ve added MultiShare to a scheduled meeting, the app will automatically be accessible from your Teams call. If you’ve added MultiShare to a chat, once you start a call with that chat group MultiShare will be accessible from your Teams call.


Need help?
We’re here to assist you with your Frameable questions!
View support articles relating to MultiShare
Email customer support
Call customer support
