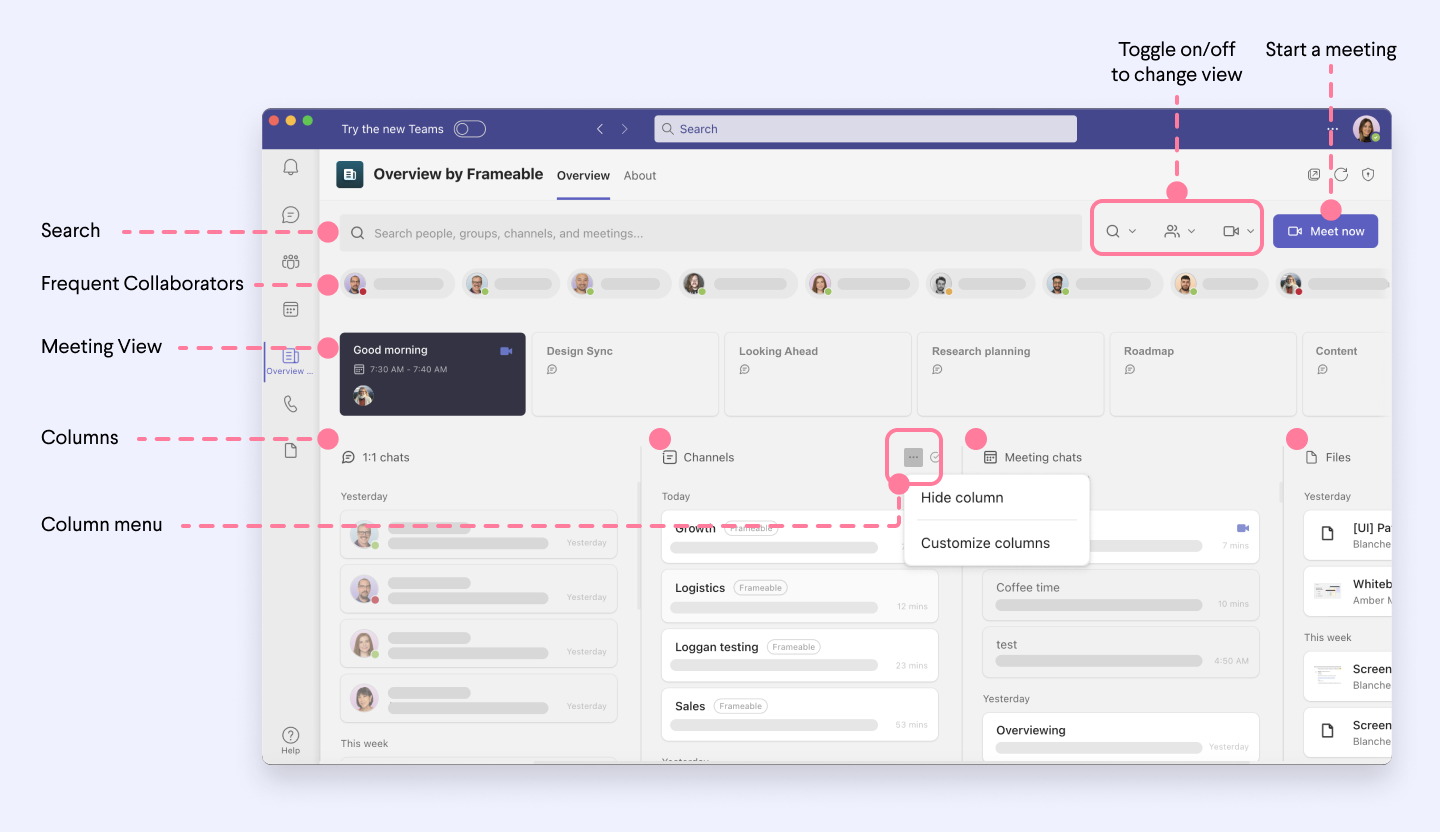Getting Started with Overview
Note: This guide assumes that you’ve already successfully installed Overview. If you have not installed Overview, learn how to do so by reading our Overview Installation Guide.
Introduction
This quick-start guide will review the basic layout, features, tools, and settings to get you up and running in Overview.
Overview is the comprehensive dashboard your Microsoft Teams experience has been missing that surfaces your most important chats, channels, files, meetings, and ongoing calls, all in one easy-to-use place.
Accessing Overview
We highly recommend pinning the Overview tab to your Teams sidebar for easy access. If the app is not automatically pinned to your Teams sidebar, it may be under your apps. Right-click to pin.
The Main Components of the Overview Dashboard:
Quick links
These sections provide at-a-glance status information and quick links to get you connected to meetings and colleagues without having to leave Overview.
Frequent collaborators
A handy visual representation of the current status and availability of colleagues. The colors of the dots that appear on each person’s avatar correspond with the Teams status colors.
Live and Recent Meetings
The live and recent meetings array shows meetings that are currently in progress or have recently concluded.
Columns
The columns in Overview display important information found in various areas of the Teams interface. These columns include calendar, chats, channels, and files.
Calendar
The Overview calendar is a compilation of your Outlook and Teams calendars. All meetings that appear on your calendars will appear in this column in the form of individual meeting tiles.
Chats
Your most recent chat conversations will show up in the chat columns. There are separate columns for 1:1 chats, group chats, and meeting chats, so you can know at a glance which type of conversation you're looking at.
1. 1:1 Chats
Chats displays chat messages between you and one other user.
2. Group chats
Displays chat messages where 3 or more users are on the message list.
3. Meeting chats
Displays messages that were started in Teams call chats.

Channels
All of the channels associated with your Teams tenant are represented in this column. This column defaults to showing only unhidden channels but if you would like to see all channels represented here, you can click the three dot menu at the top of the column and select ‘show hidden channels.’

Files
The Files column in Overview displays files that you have shared, have been shared with you directly through chat messages or channels. 

Tools
There are a number of handy tools available in Overview.
1. The Search bar
The search function in Overview is a handy way to sort quickly through messages, upcoming meetings, and shared files to find the information you need.
2. The ‘Meet now’ button
Allows users to start a new 1:1 Teams call, a group meeting, or a channel meeting directly from the Overview dashboard.
3. The 'New chat' button
Allows users to start a new 1:1 or group chat from the Overview dashboard.

Settings
Customize the Overview dashboard to display information most important to you, in a way that’s best suited to your personal style.
1. Select Content
Clicking the eye symbol in the upper right corner of the Overview dashboard will produce a dropdown menu with options for selecting and deselecting items you wish to display on your dashboard.
2. Settings
The cog icon in the upper right corner of the dashboard will open a display settings modal when selected. That modal will give options to apply a custom background image, data sort options, and display layout options.
3. Sort column data
The three dot menu that appears at the top of each column gives the option to sort data chronologically or numerically.
4. Pop out the app
Pop Overview out into its own window so that you don't have to navigate away from it when accessing another Teams app.
5. Refresh
Shaky internet connection? No problem. Overview has a refresh button built in for manual reloading when necessary.
Conclusion
If you are interested in learning more about Overview, check out the rest of our articles on the Overview resource page. There, you will find a full user guide, support, and technical documents to help you get the most out of your Overview experience.

Need help?
We’re here to assist you with your Frameable questions!
Email us at: support@frameable.com
Call Us: 646-710-1703