Starting a Meeting Using the 'Meet Now' Button in Overview
A guide for starting an instant meeting using the 'Meet Now' button on the Overview dashboard.
Step 1
Click on the Meet Now button in the upper right corner of the Overview dashboard to open the meeting modal.
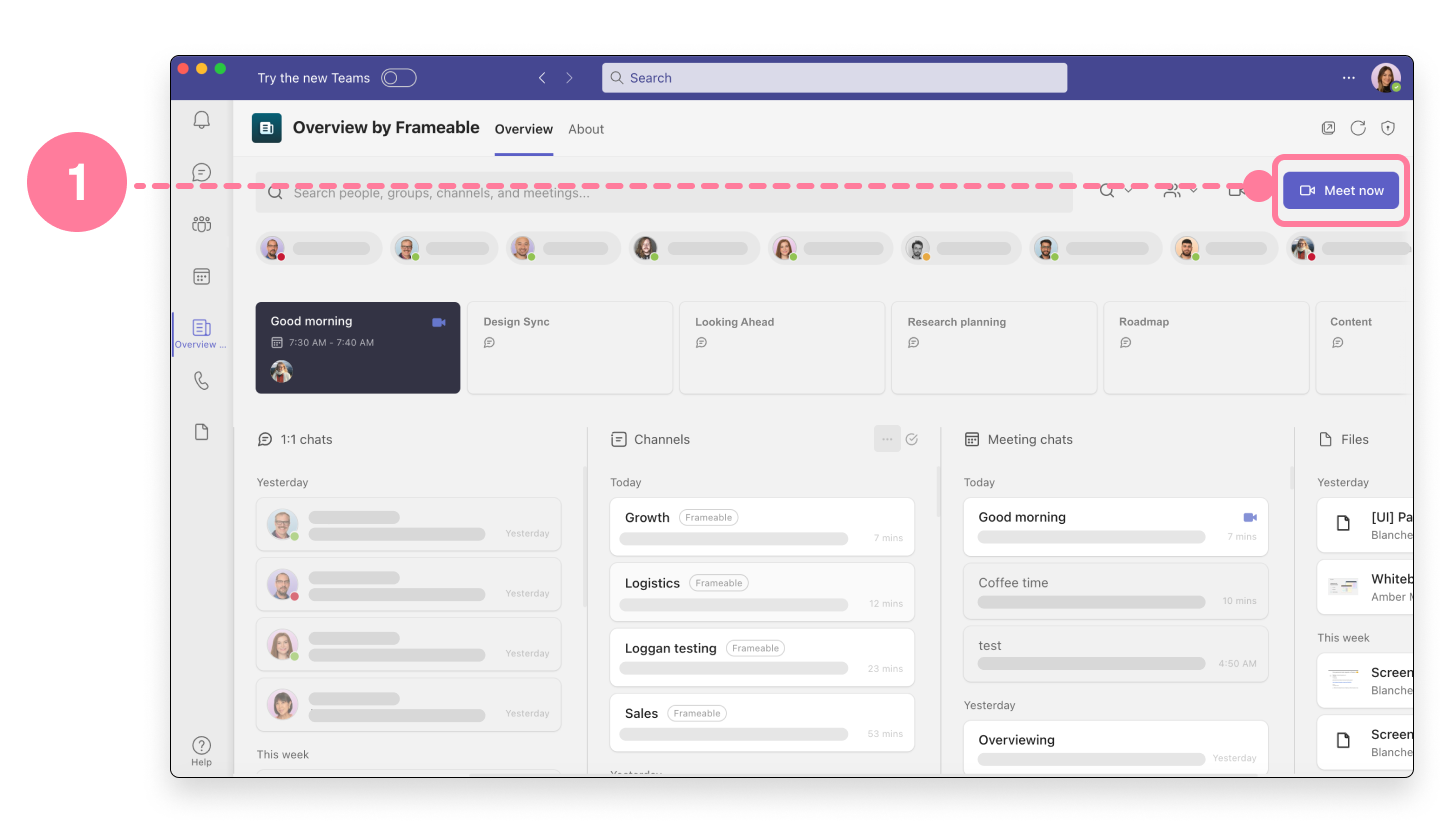
Step 2
To begin, select what kind of meeting you would like to start and follow the system prompts.
There are three options available from the Meet Now modal. Described below are the different types of meetings, how to start them from the Meet Now modal, and who they will be visible to from the Live and Recent Meetings array on the Overview dashboard.
Call Direct
- What is Call Direct?This option will ring the user's device just like a typical Teams direct call.
- To start a Direct Call:Simply enter the name of the user you would like to call and press the start button.
- Who can see my Direct Call?: These calls will not display on the Live and Recent Meetings array.

Instant Meeting
- What is an Instant Meeting?
This option allows you to start a meeting instantly instead of scheduling through Outlook or Teams calendar. - To start an instant meeting:
Enter a title for your meeting and modify who you would like this meeting to be visible to. You can enter individual user's names, groups, or teams, if you like, or you can leave this field blank and invite attendees later on from within the Teams call. Press start to launch the meeting. - Who can see my Instant Meeting?
Anyone who you select will be able to see your meeting and join from the Meeting View display in Overview.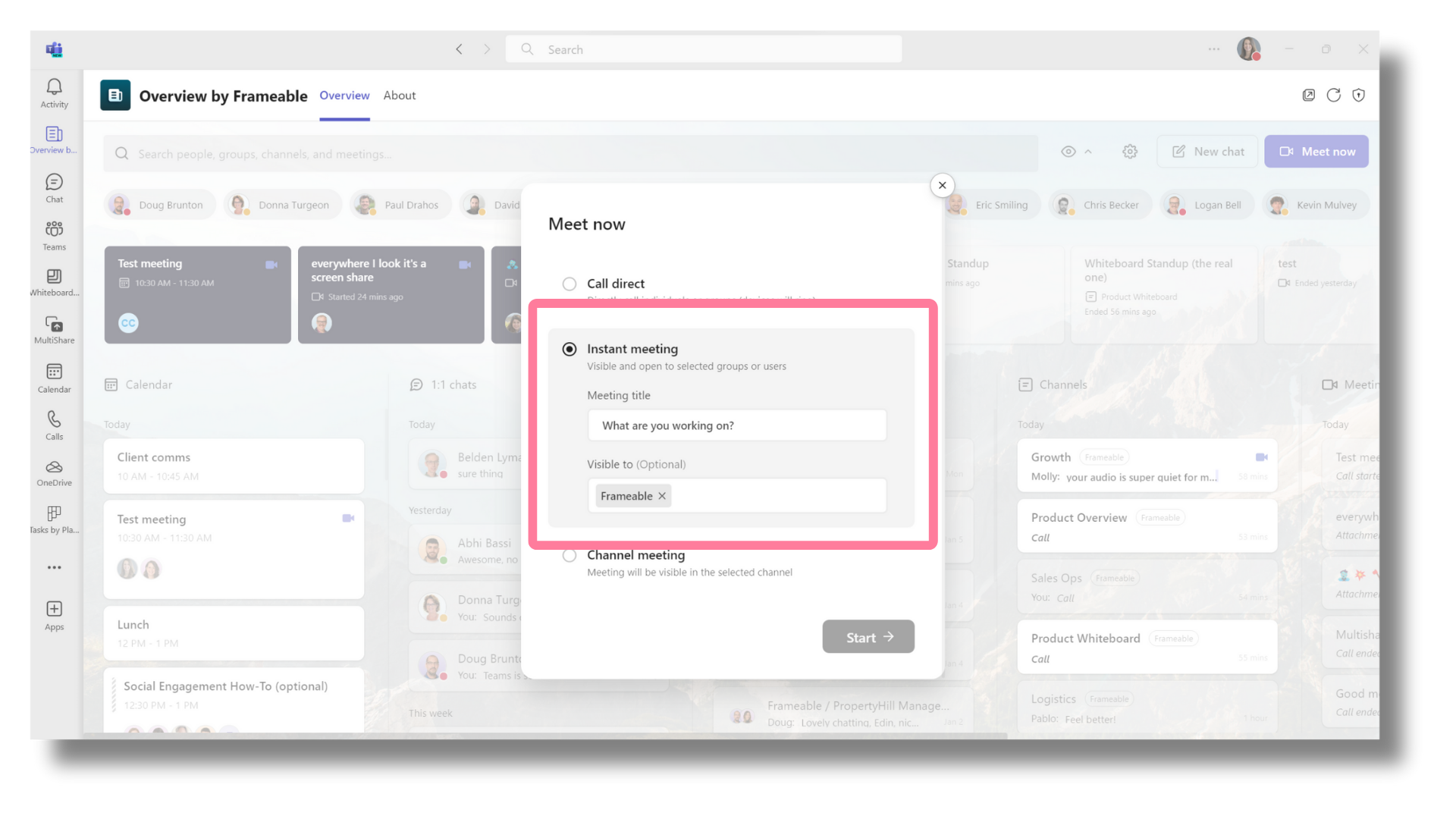
- What is an Instant Meeting?
Channel Meeting
- What is a Channel Meeting?
This option starts a meeting associated with an existing Teams channel and will send a notification to all subscribers of that channel when the meeting is started. - To start a Channel Meeting:
Enter a title for your meeting and then select the channel you would like to host the meeting from. Press start to launch the meeting. - Who can see my Channel Meeting?
Everyone who is a part of that channel will be able to see your meeting from the Meeting View display and join if needed.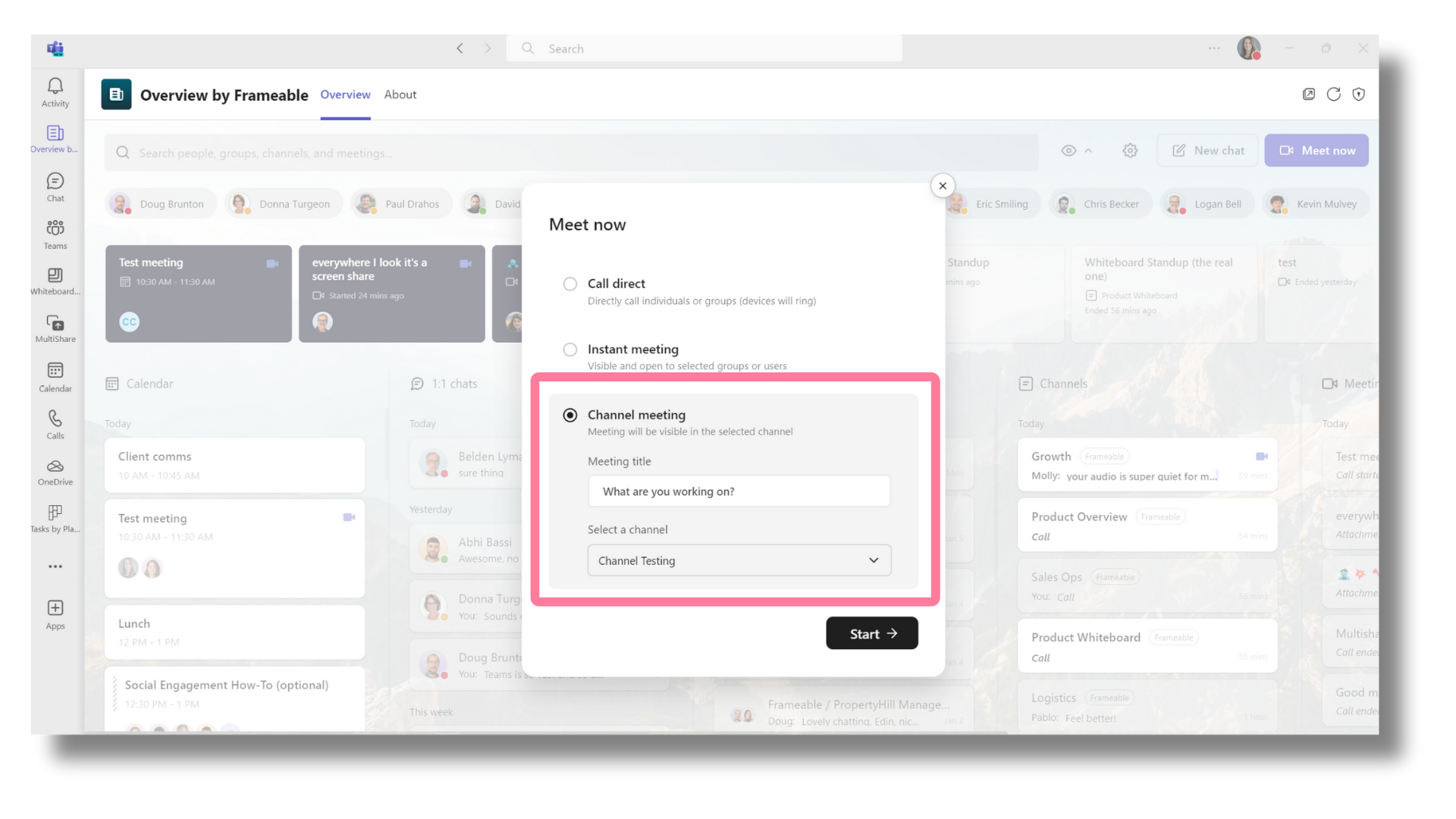
- What is a Channel Meeting?
Step 3.
You have successfully launched a meeting from the ‘Meet Now’ modal!
Need help?
We’re here to assist you with your Frameable questions!
Email us at: support@frameable.com
Call Us: 646-710-1703
