Welcome to MultiShare
Note: This guide assumes that you’ve already successfully installed MultiShare. If you have not installed MultiShare, learn how to do so by reading our MultiShare Installation Guide.
Improve the Microsoft Teams in-call experience with MultiShare from Frameable. MultiShare enables multiple users to share their screen simultaneously during a Microsoft Teams call and provides all users in the call the ability to toggle between any shared screens as they please. All users can follow along without having to slow down a meeting or pass along screen sharing permissions one by one.
Accessing MultiShare
To begin using MultiShare, it will need to be installed to a Teams call.
Steps to install MultiShare to a Teams call:
- In your active Teams call, click Apps from the top navigation menu.
Search for "MultiShare" and click on the app icon.
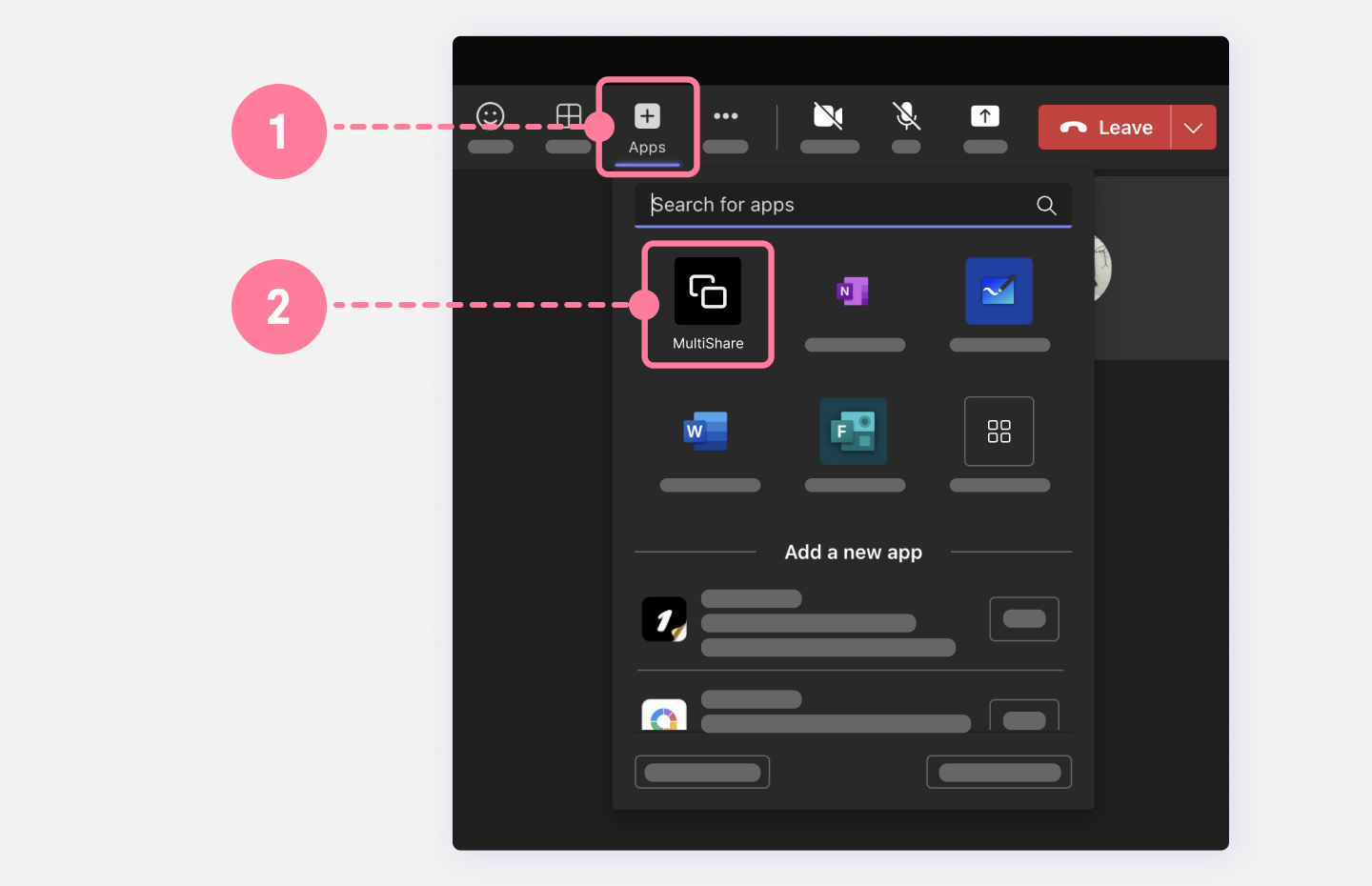
From the Welcome Modal, click Save.
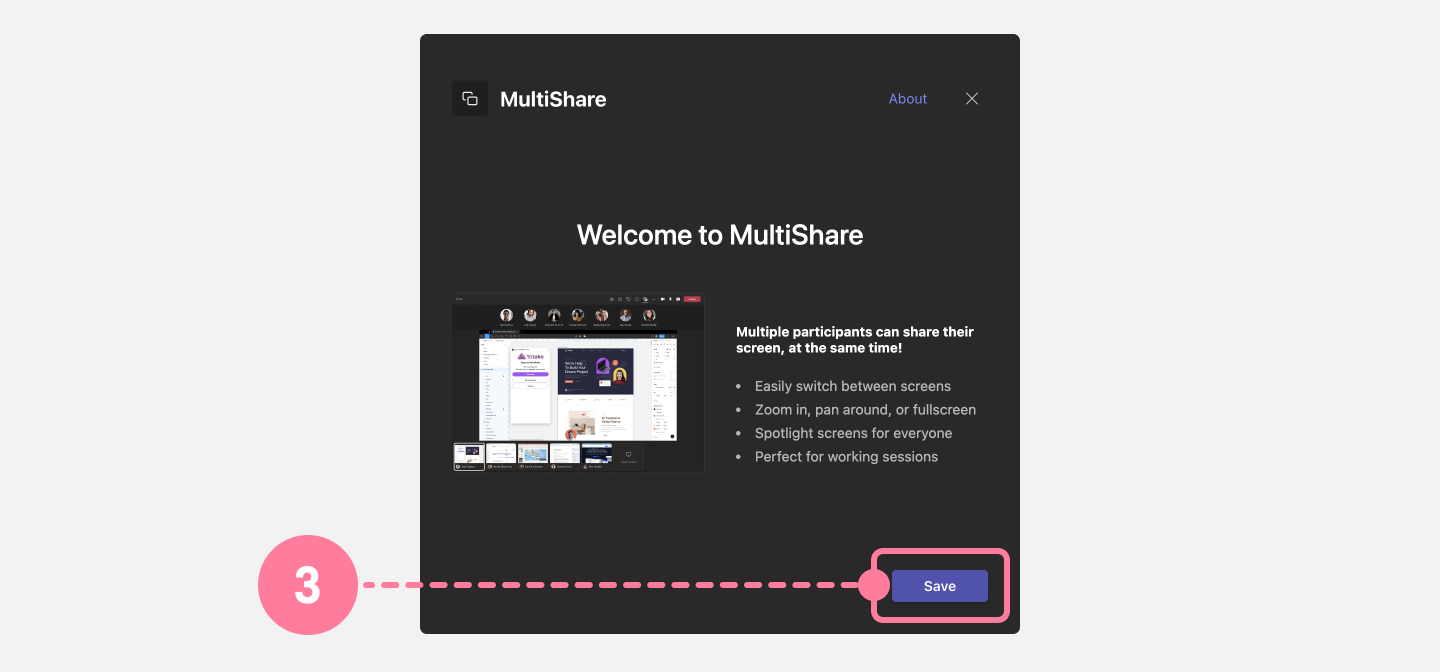
The MultiShare sidebar will automatically open for you. The MultiShare sidebar is where you will launch your screenshare from. Once you have shared your screen, you can exit this sidebar. It can be accessed at any time by clicking the MultiShare icon at the top of the call window.
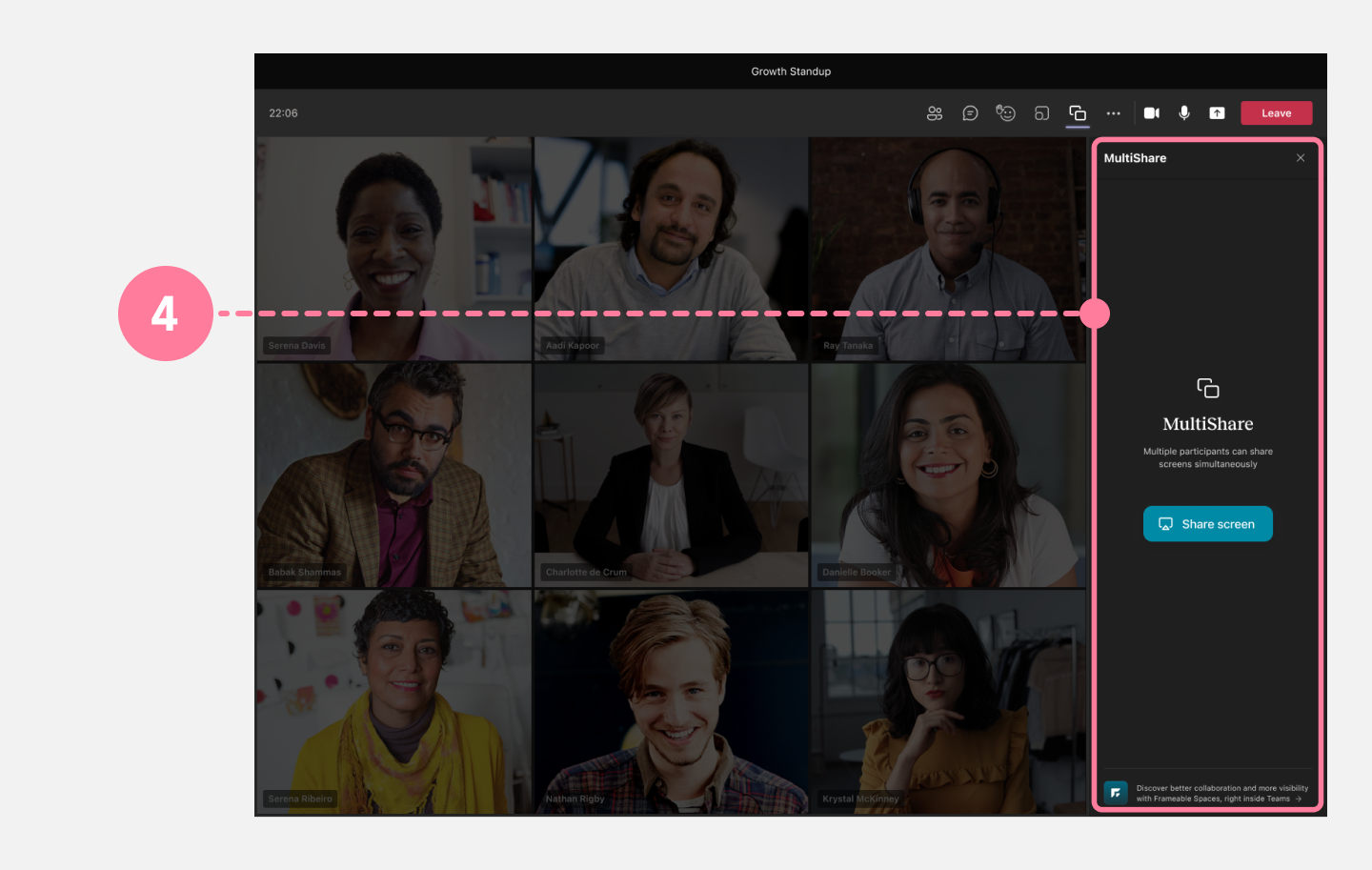
Starting a MultiShare
When you're ready to share your screen, click Share screen.
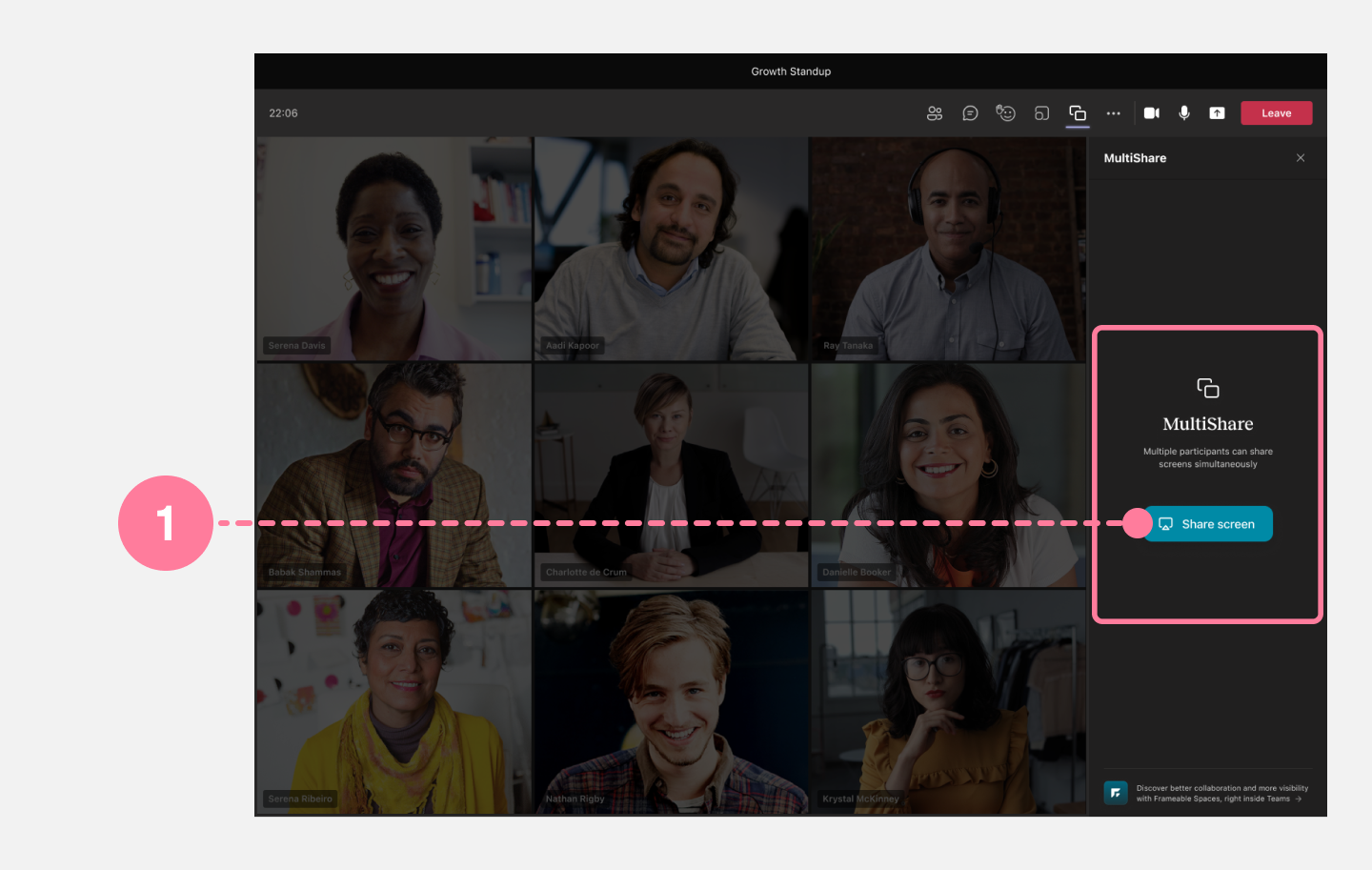
Once you've initiated a MultiShare, a new screen will open for you either as a new browser tab.
Here you can select what display you would like to share.

Select the specific content you would like to share.
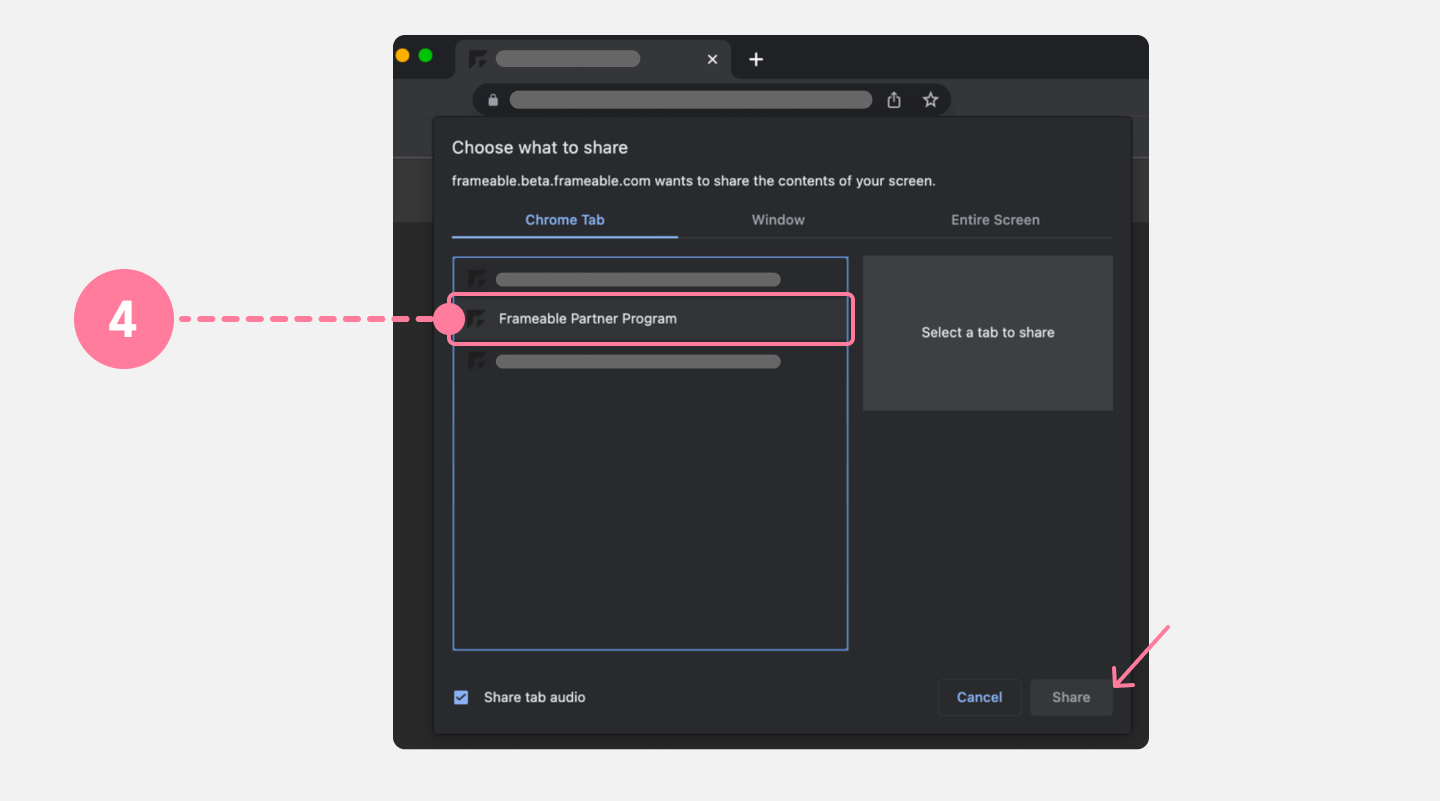
The new tab will automatically change to let you know you are actively screen sharing in the Teams call. Please do not close this window.

In the Teams call, your screen is now being shared. Meeting attendees can view your screen and start screen sharing themselves using the same steps.
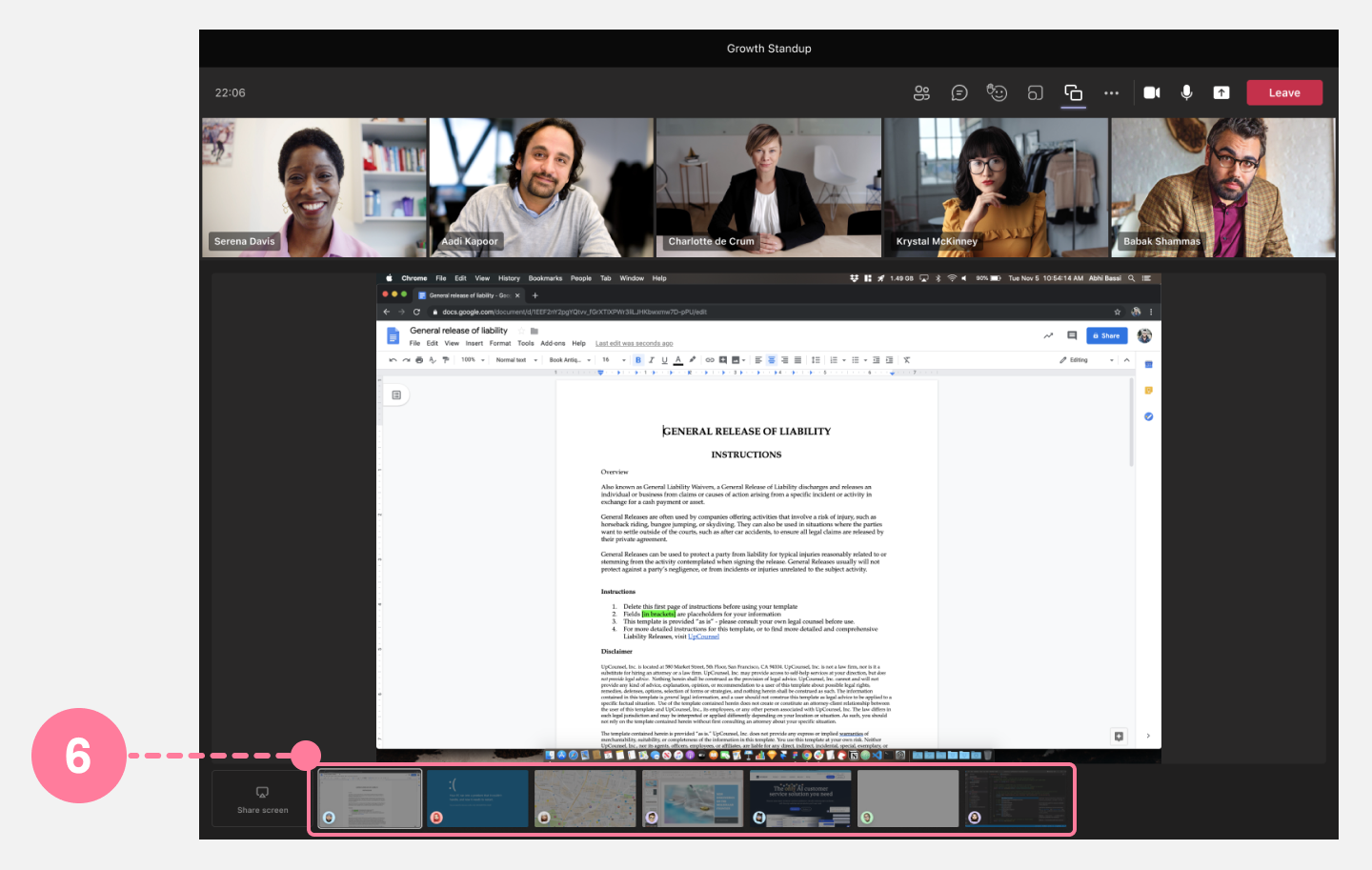
Stopping MultiShare
There are several ways screensharing can be stopped.
- Using the "Stop sharing" button at the top of the Teams call will stop the entire MultiShare session for everyone on the call.
Users may use the side panel or the bottom thumbnail to stop sharing.

In the MultiShare pop out window, you can click on the 3-dot menu to Stop sharing. Additionally, you may temporarily hide your screen share and/or replace your screen sharing content.
- Stop sharing in the pop out window.

Participants
Once MultiShare is added to a meeting, all meeting attendees will be able to participate in viewing and sharing screens. This includes guests of your tenant.
MultiShare can only be added to a Teams call hosted in the tenant of the MultiShare license holder. You can not install MultiShare in a call that is externally hosted.
Sharing options
Much like other video conferencing platforms, MultiShare has three different options to choose from when deciding to launch a screenshare. You can choose to:
Share your entire screen
This will reflect all actions on that screen. If you close out of all windows open on that screen, your desktop will be shown.
When you share a screen, you will see a pop up message appear at the bottom of your Teams call, alerting you to the fact that you’re currently sharing a screen. Next to the message you will find a quick access button to stop sharing. You also have the option of hiding the pop up message if you no longer want to view it

Share a window
This will reflect only what happens in that window. If you have selected a browser window your screenshare will reflect all activity happening within that window, such as opening or closing new tabs.
When you share a window, you will see the same pop up message appear as when you shared a screen.

Share a browser tab
This reflects only the browser tab selected. Meeting attendees will be able to see what happens to that browser tab. This would include scrolling, clicking on new links and being redirected to another page within that tab, etc.

Options when sharing a tab
When sharing a tab, you will see a banner at the top of the page giving you quick access to a stop sharing button and a redirect button titled ‘view tab.’ When you navigate away from the MultiShare pop up tab, you can click the redirect button to quickly bring you back to the MultiShare page, which will give you the option to stop your share.
On the MultiShare page, you will see that the view tab option will automatically update to reflect the tab address that you’re currently sharing. Selecting that button will bring you back to your shared tab.
If you navigate away from your shared tab and the MultiShare pop up tab, you will see the 'view tab' option will change again to give you the option ‘share this tab instead.’ This is a good option for when you’d like to quickly change your shared content without stopping and relaunching your screenshare.
Navigating MultiShare
When you click on other participants’ thumbnails, you will see their shared content displayed largest on screen in the area we describe as the call’s ‘stage.’ Similarly, if a participant clicks on your thumbnail, they will be able to view your screen in focus and in full size on the stage.
When you share your screen, you will notice that your own screen is blurred and darkened. This is to give you a quick visual cue of which screen is your own if you are looking at other shared screens with similar-looking content.
You can toggle between the other shared screens to view whatever content is most relevant to you. Other participants can do the same. It’s important to note that, since everyone can independently choose what content to select, what you are looking at is not necessarily what other participants are currently viewing.
If you want to call attention to one particular screen, the Spotlight feature can be used to change everyone’s stage view to the shared screen of your choice. (Jump ahead to read more about spotlighting by clicking here.
Features
Spotlight
MultiShare’s Spotlight feature allows you to call attention to one shared screen in a meeting by temporarily changing everyone’s view to the screen of your choice. Participants will be able to navigate away from the spotlit screen as needed but can return to it at any time by selecting the thumbnail that has a star icon. There are no permission restrictions on spotlighting. Anyone participating in the meeting can use this feature.
To access the spotlight feature, hover over the thumbnail of the screenshare and click on the three dot menu that appears. Select ‘Spotlight for everyone.’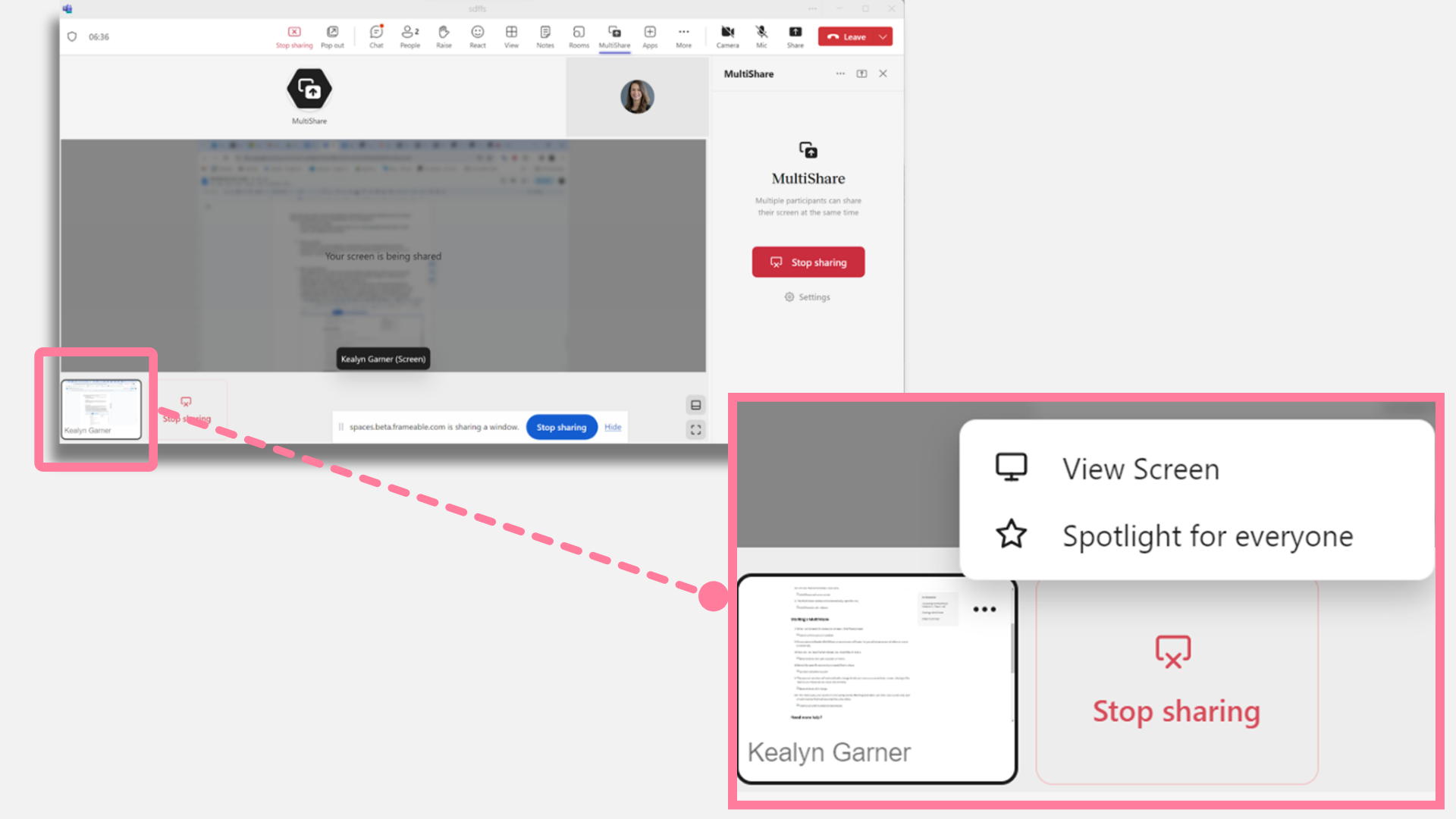
You will notice a star appear on the spotlit screen, indicating that Spotlight is active. All meeting participants’ main screen views will immediately show the screen that you have selected for them to view.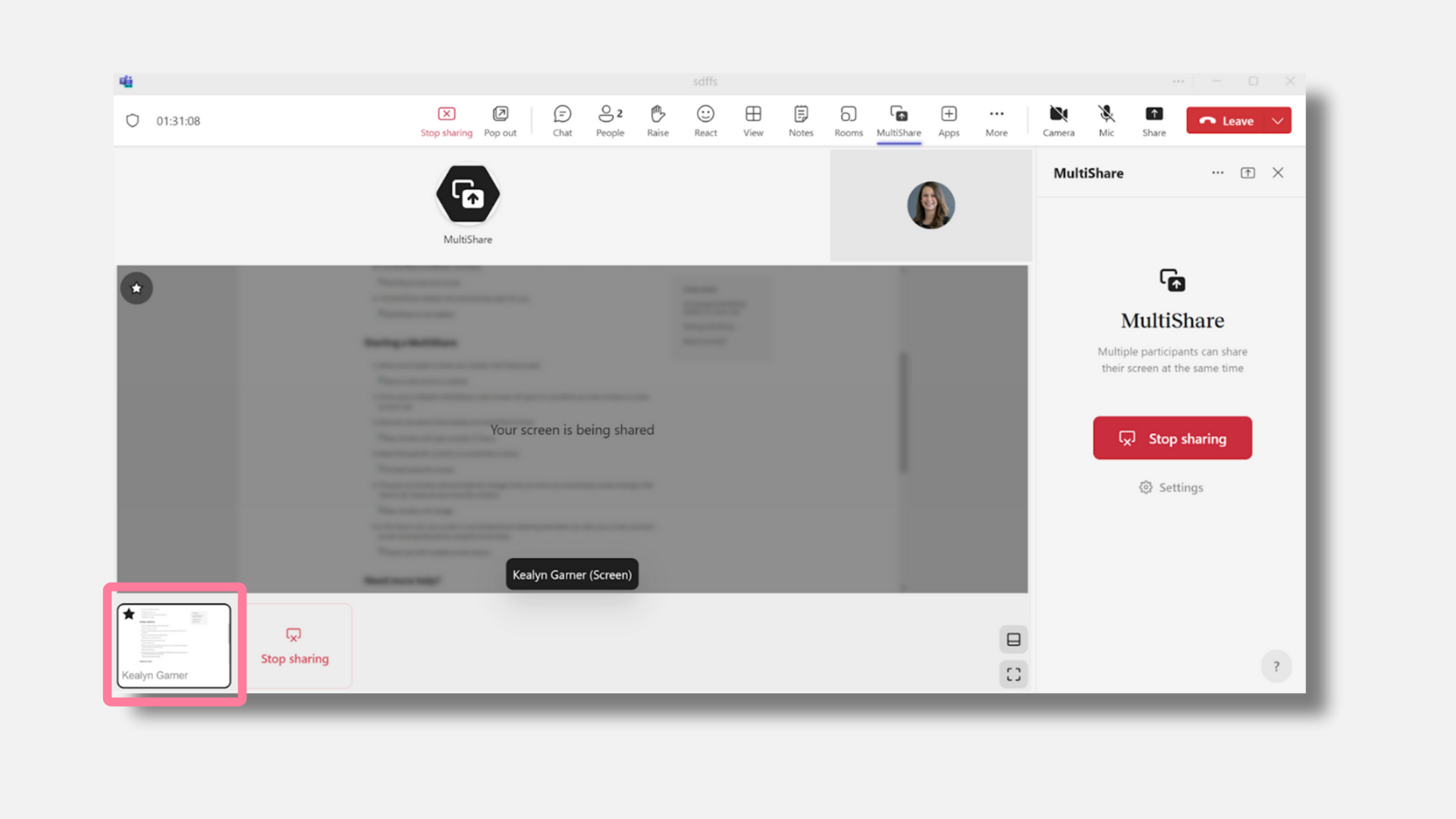
To stop spotlighting a screen, hover over the thumbnail again, click the three dot menu, and select ‘stop spotlighting.’
MultiURL
The MultiURL feature is a great way to expand and enhance your MultiShare experience. Using MultiURL will allow you to share URLs to your preferred collaborative apps for coworking directly through your Teams call. When utilizing this feature with MultiShare, you can both share a URL and share your screen - allowing each attendee to share two screens at one time.
How to access and launch MultiURL
- Open the MultiShare meeting side bar by clicking on the MultiShare app icon at the top of your Teams call window.
- Under the teal ‘Share screen’ button, you will see a settings wheel. When you click on that a window will appear below with a checkbox.
- Click the checkbox to allow URL sharing.


- You will see a second share option appear titled ‘Share a URL.’
- Click that button and type in the URL name you would like to share.


Accessing your Frameable Whiteboards while using MultiShare
You can now enjoy using Frameable's Whiteboard app in combination with MultiShare through the MultiURL feature.
To share a Whiteboard, copy and paste the browser address for your selected Whiteboard into the URL bar and select ‘Share to stage.’
When your Whiteboard URL loads it will appear as a thumbnail option at the bottom of the screen, just like a regular shared screen in MultiShare.
When any call attendee selects the shared Whiteboard thumbnail, it will display a fully editable board on the call stage.
When you're ready to stop your MultiURL share, click the three dot icon at the top righthand corner of the shared URL's thumbnail and select 'Remove shared URL.'
Conclusion
As we are continuously striving to improve and polish our products, product updates are posted as soon as they become available and incorporated into user guides on a continuous basis. Check back often for the latest updates!
Feedback and feature requests
Please let us know what you think! Our mission centers on making your virtual work and collaboration effortless, which is why client feedback is so vital to our work. If you have any feedback, we would love to hear from you! Email us at any time at support@frameable.com.
Need help?
We’re here to assist you with your Frameable questions!
Email us at: support@frameable.com
Call Us: 646-710-1703
