The Live and Recent Meetings Array in Overview
The live and recent meetings array shows meetings that are currently in progress or have recently concluded.
Reading meeting tiles
Active meetings are navy colored and have purple cameras in the upper righthand corner.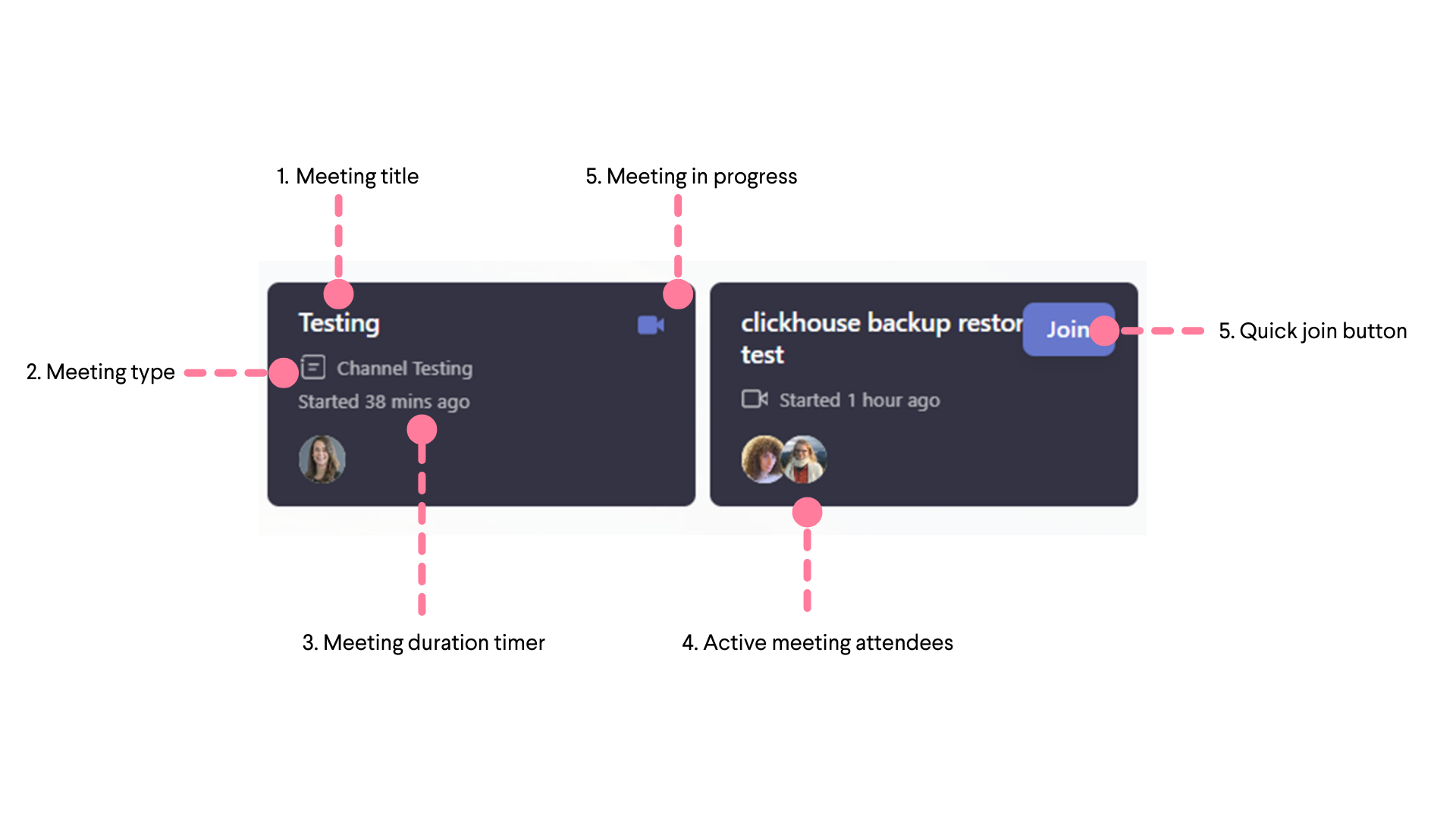
- Meeting title
- Meeting type. A notebook symbol indicates a meeting that is associated with a channel. A camera symbol indicates a regular meeting.
- The meeting duration timer indicates the length of time a meeting has run. For meetings that have concluded, the timestamp shows when the meeting ended.
- Active meeting attendees are represented by their Teams avatars.
- Join buttons appear on the upper right corner of the tiles when you hover over the purple 'meeting in progress' camera icon with your cursor. These buttons are available even for meetings that have concluded- allowing the opportunity to reopen and resume a closed meeting.
Meeting visibility
The current meetings array populates differently for individual users depending on their membership to channels and whether or not they appear on the invitation list or group for a meeting.
A channel meeting in session will not display for a person who is not a member of that channel. A scheduled meeting will not display for someone who is not part of the invitation list.
To ensure that meetings are visible and open to all users within your Teams tenant, we recommend using an ‘all company’ listserv when creating a meeting. This can be applied in advance when scheduling a meeting through Outlook or Teams calendar, or when starting an instant meeting through the ‘Meet now’ modal click here to skip ahead in this guide to the ‘Starting a new meeting from Overview’ section.
Need help?
We’re here to assist you with your Frameable questions!
Email us at: support@frameable.com
Call Us: 646-710-1703

