Locked Tenant Installation Guide
This guide is designed for a Tenant Administrator. If you are not the Tenant Administrator, please share this guide with your Microsoft Teams Admin. If you are unsure of who that may be, reach out to us and we would be happy to help. Contact us here 📞
Below we'll go over how to unlock your tenant, how to install apps for you entire org, and how to pin apps to the app bar for your entire org.
If you're in a locked tenant and trying to access the Frameable product line, you'll see the apps with a "Request" button instead of an "Add" button.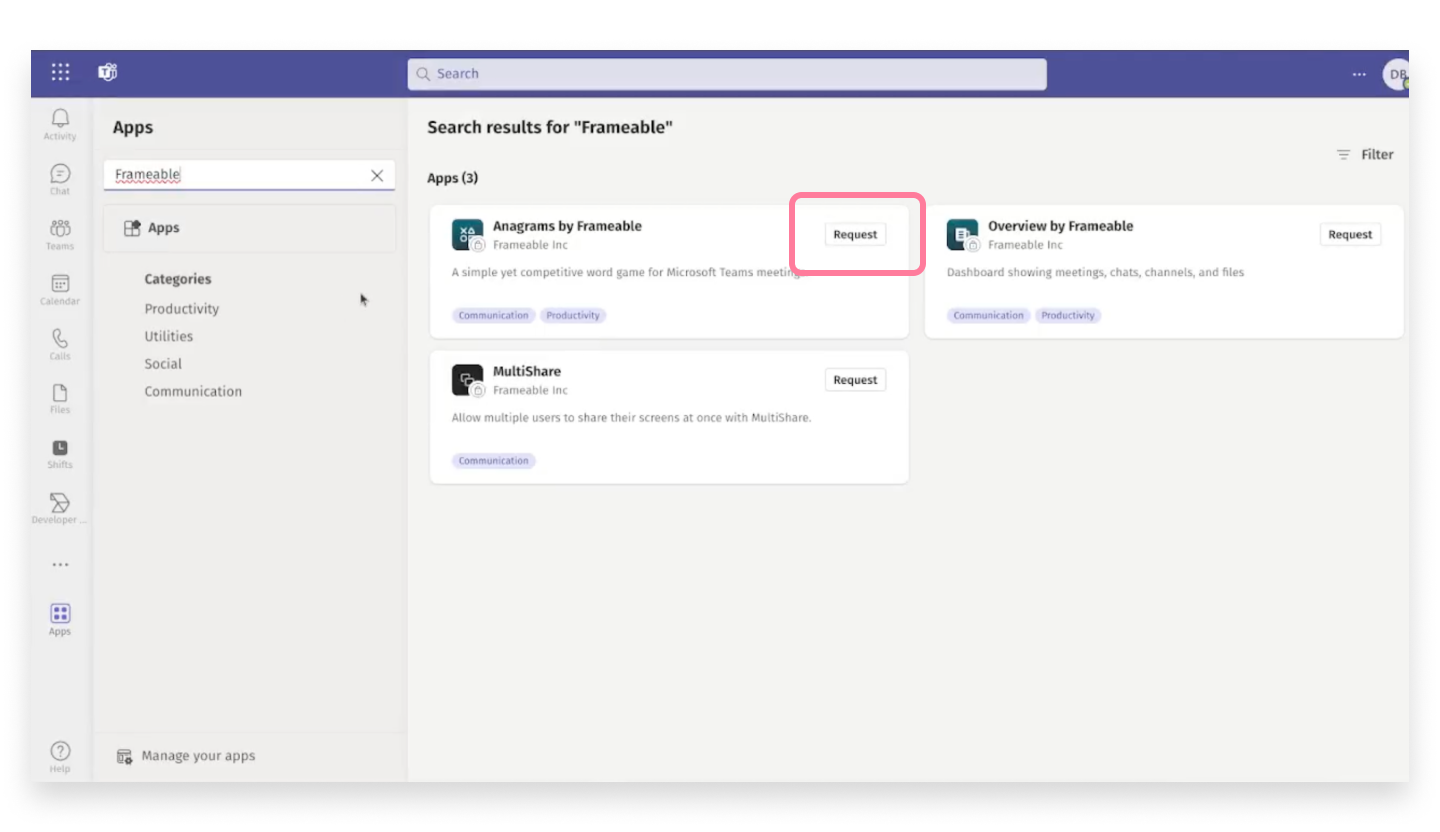
How to Unlock your Tenant for your Entire Organization
Below we'll go through how to unlock your tenant and allow access to the Frameable products for you and your entire organization.
Go to your Microsoft Teams admin center.
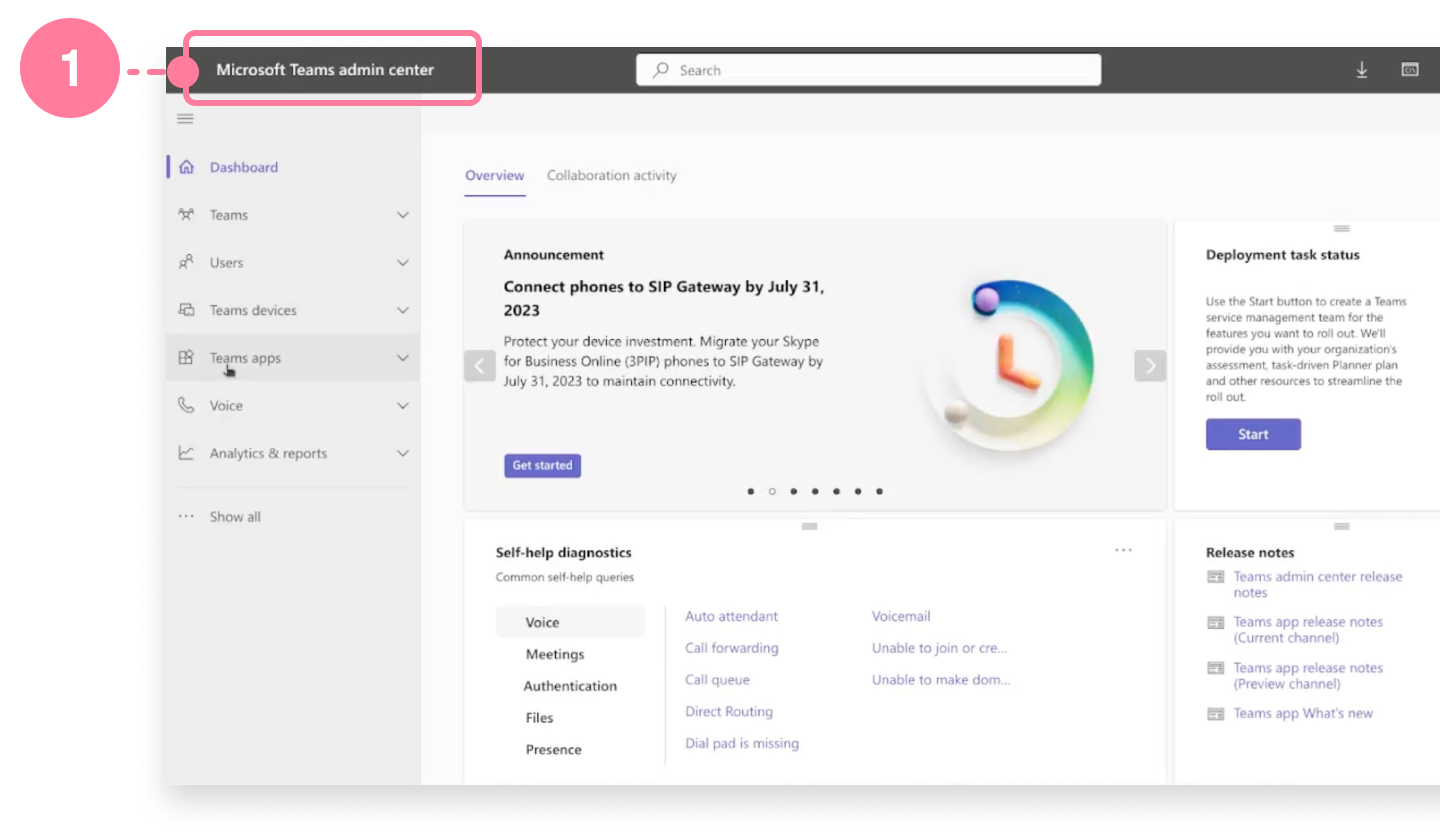
Click on Teams apps.
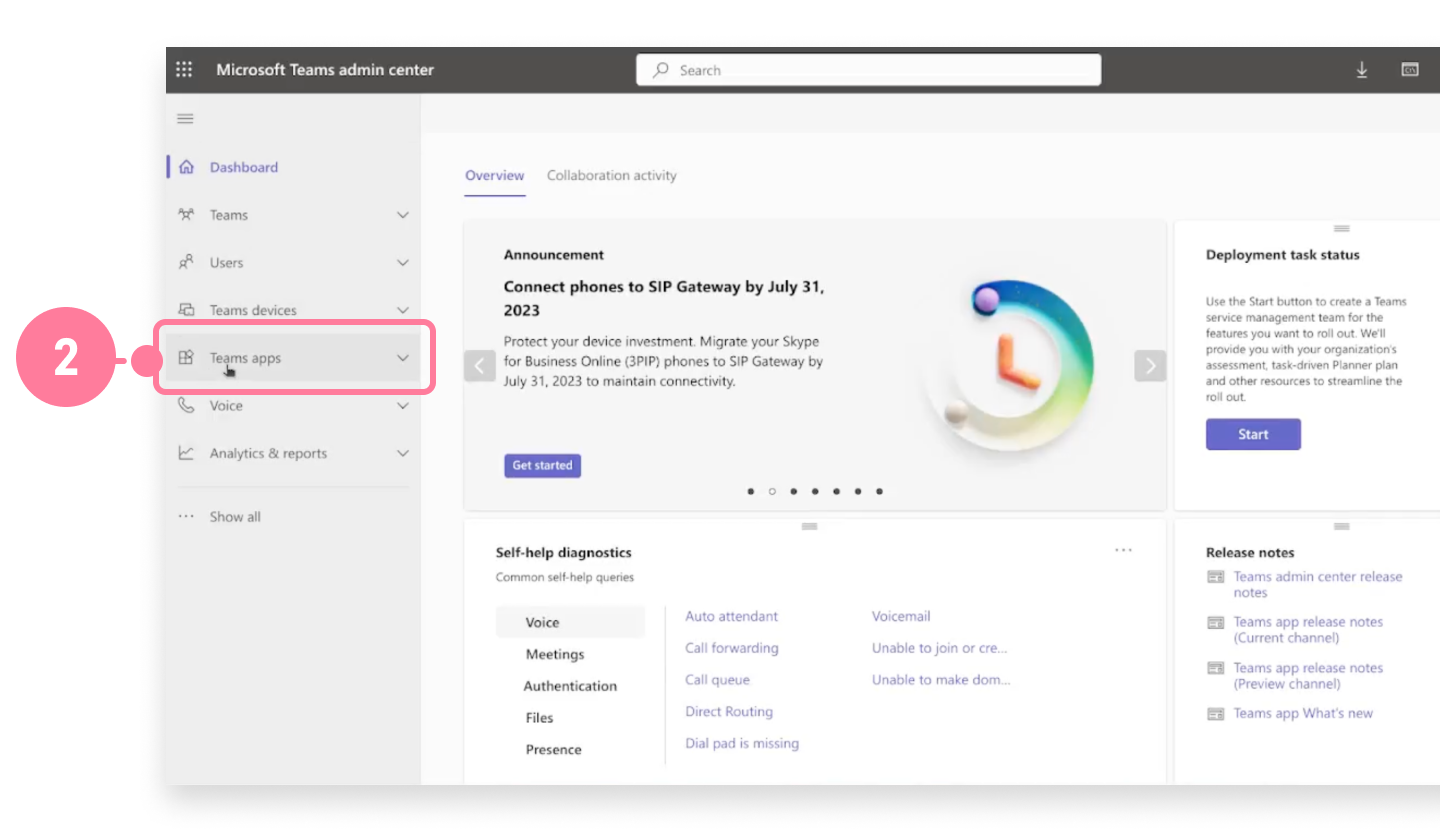
Click Permission policies.
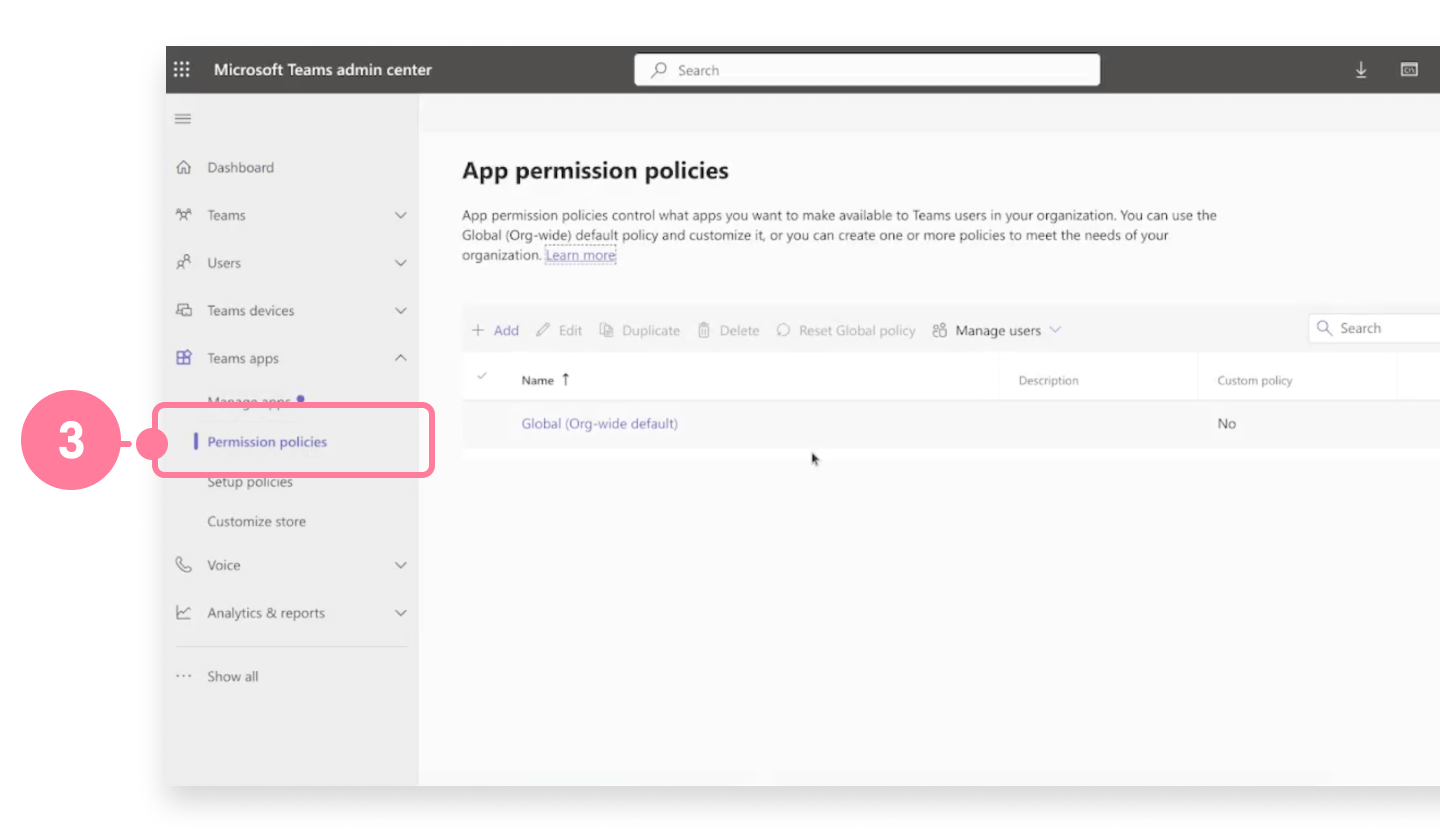
Click on Global (Org-wide default).
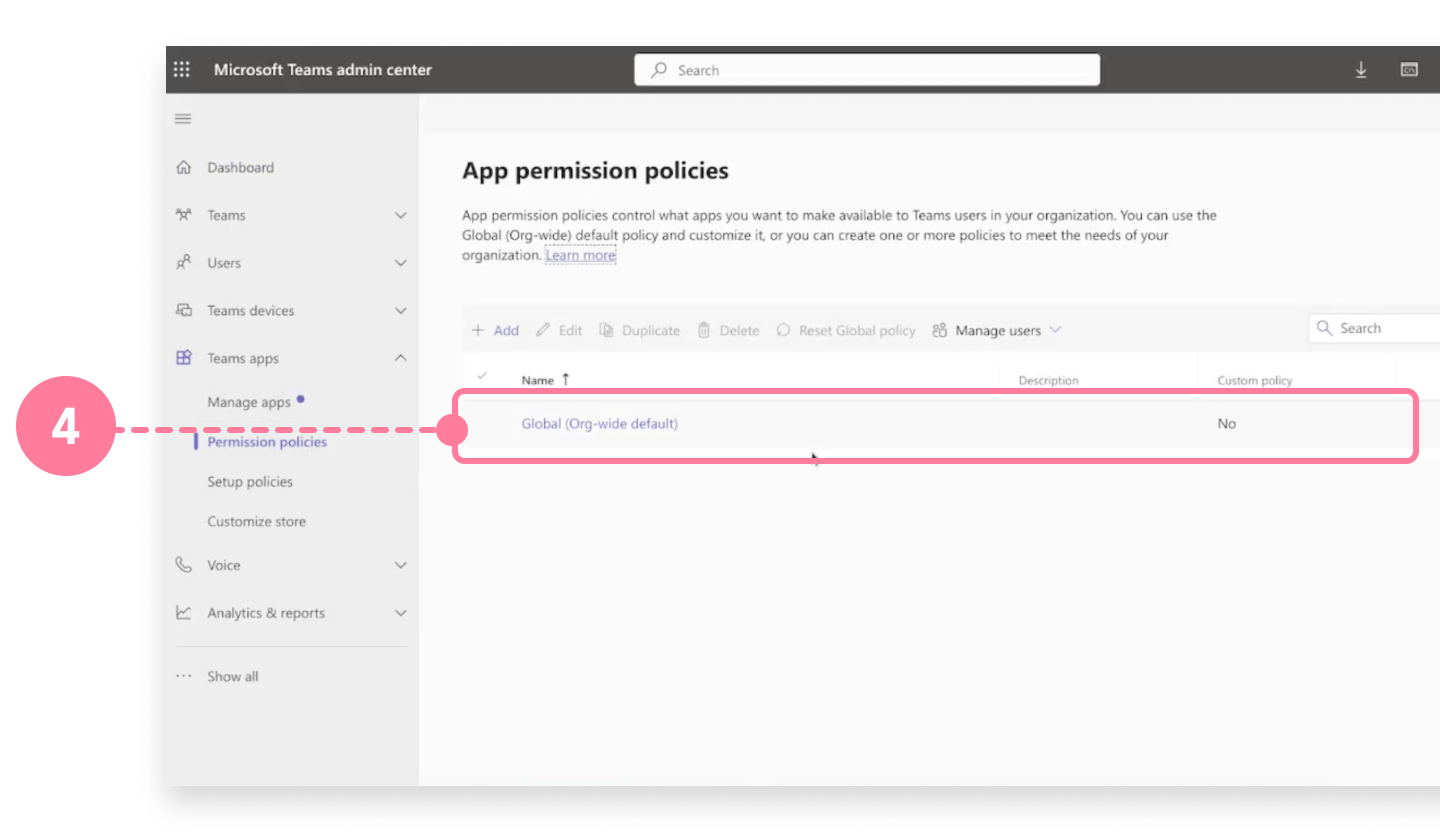
Under "Third-party apps" use the drop-down menu and select "Allow specific apps and block all others."
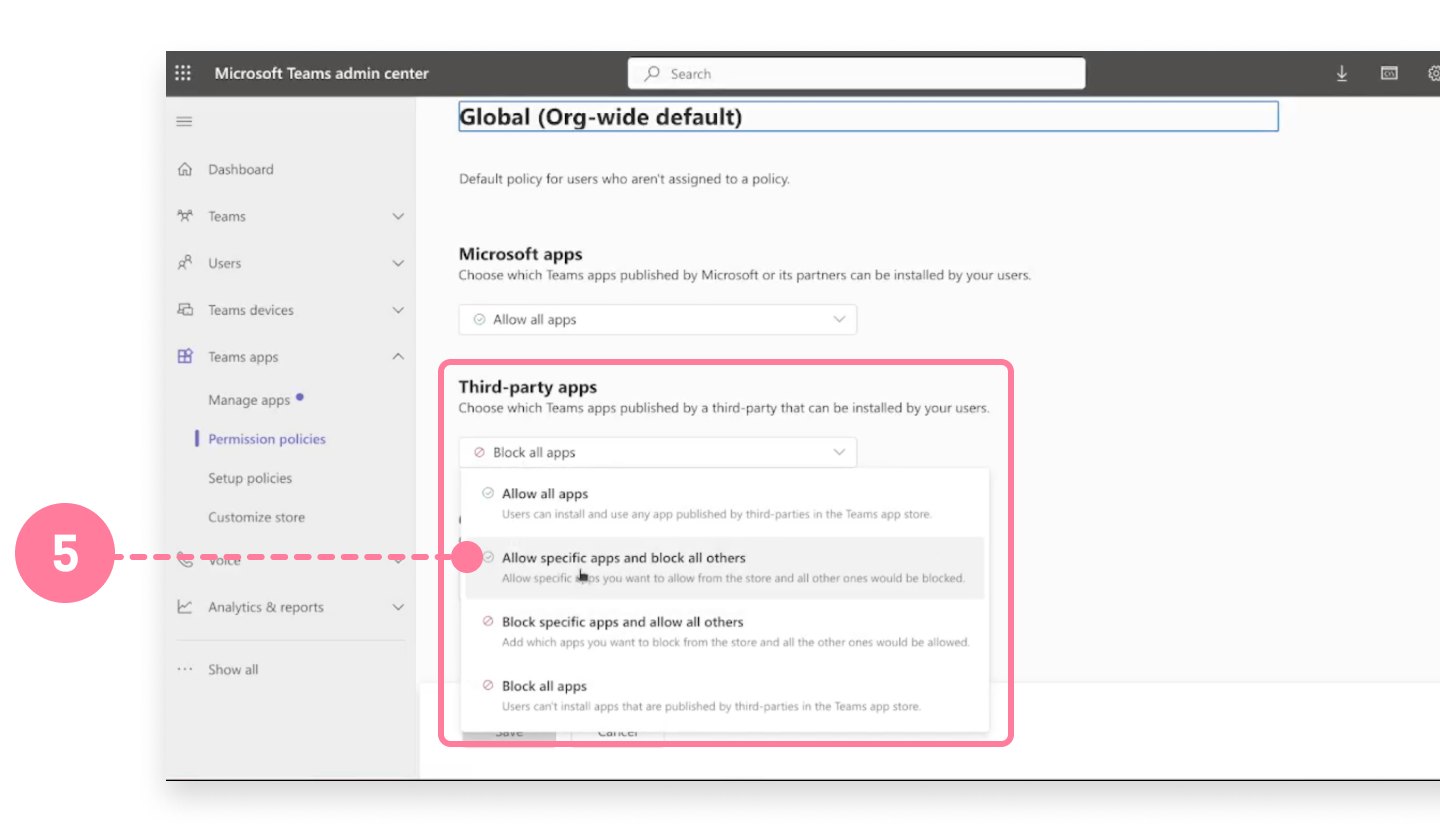
Next, click "Allow apps."
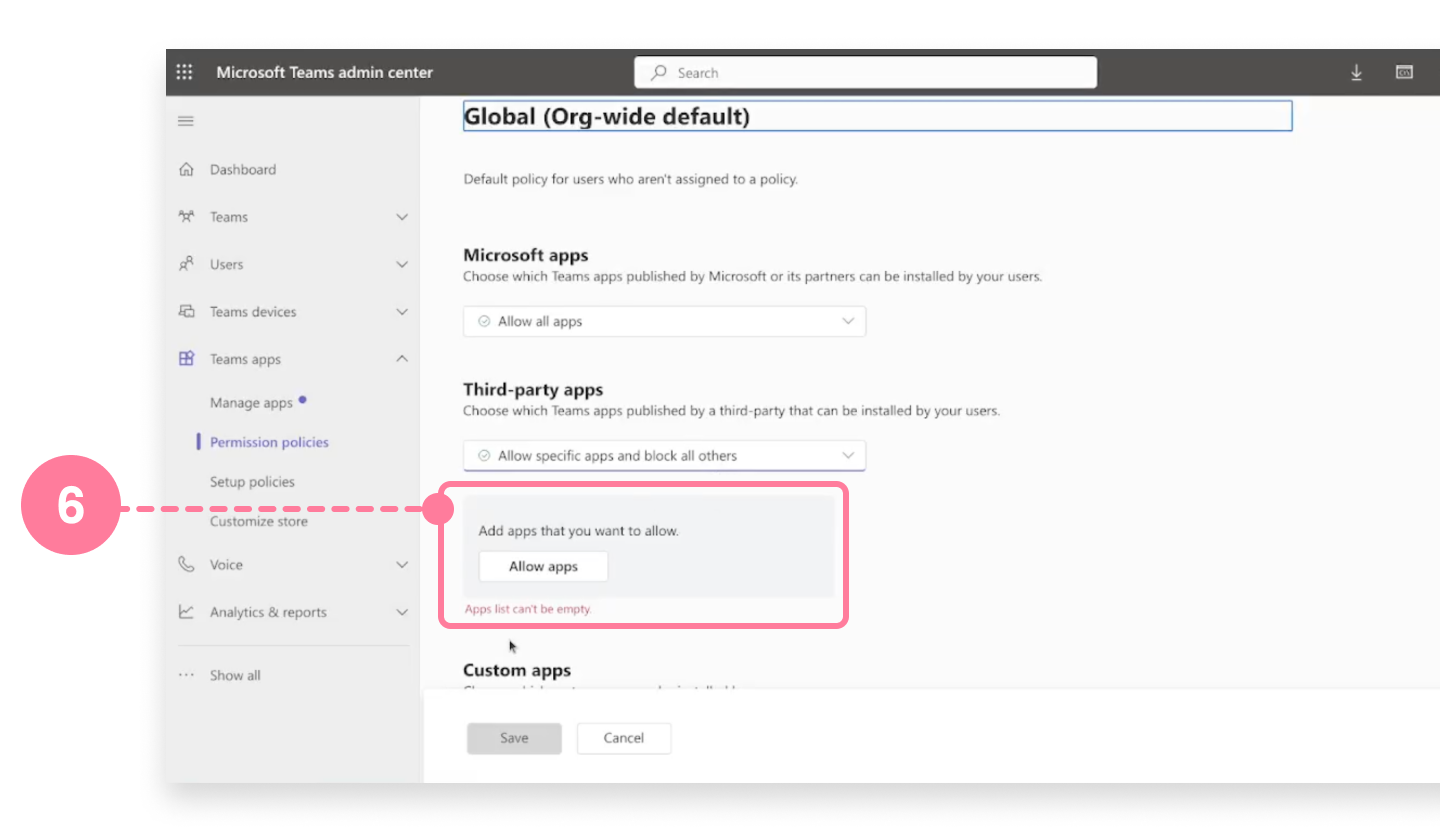
From the right side panel, search for and select the app you wish to add and click "Allow."
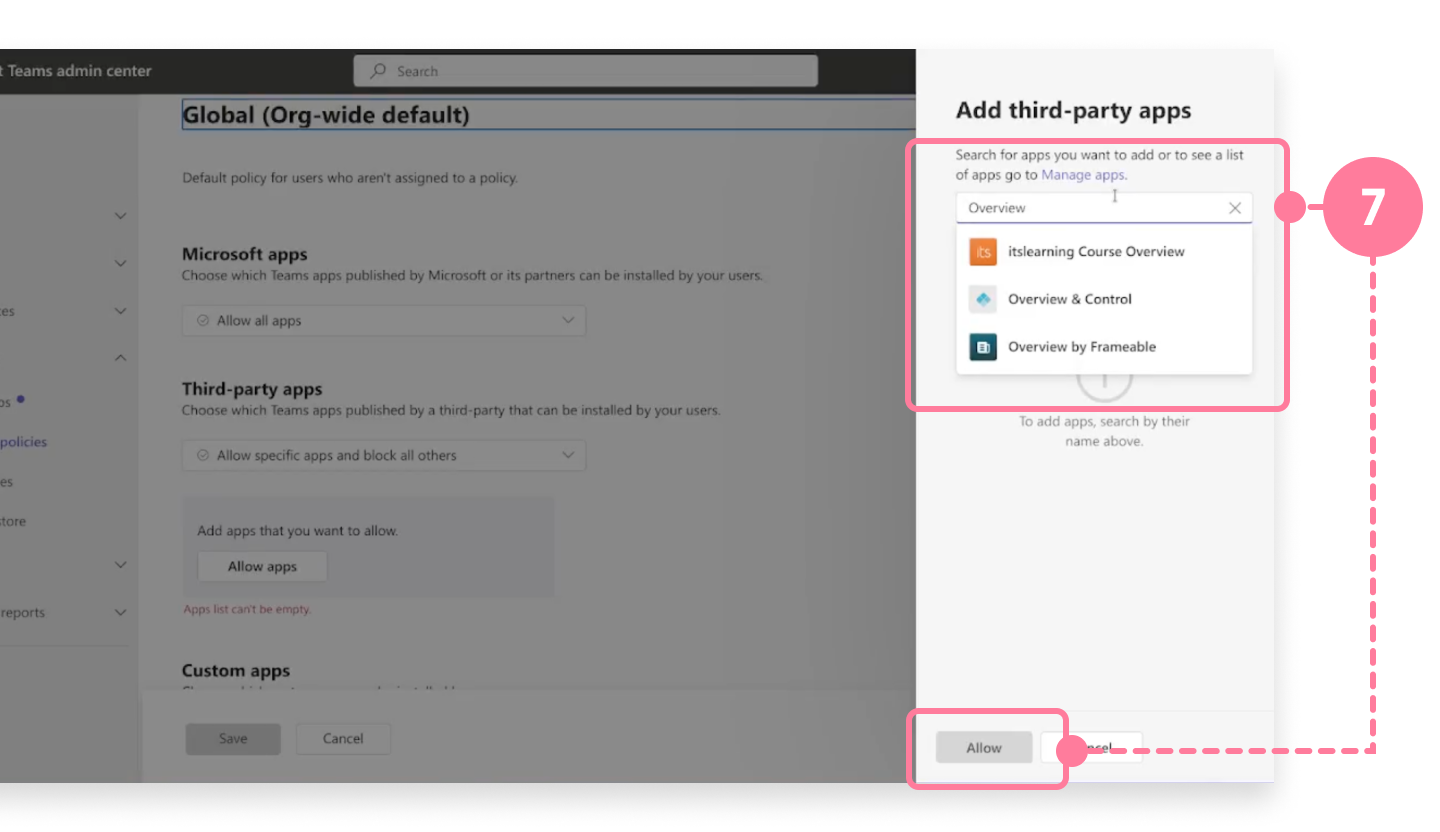
To save your changes and confirm your new third-party apps, click Save.
- To add additional apps, like MultiShare or Whiteboard, click "+Add apps" and repeat.
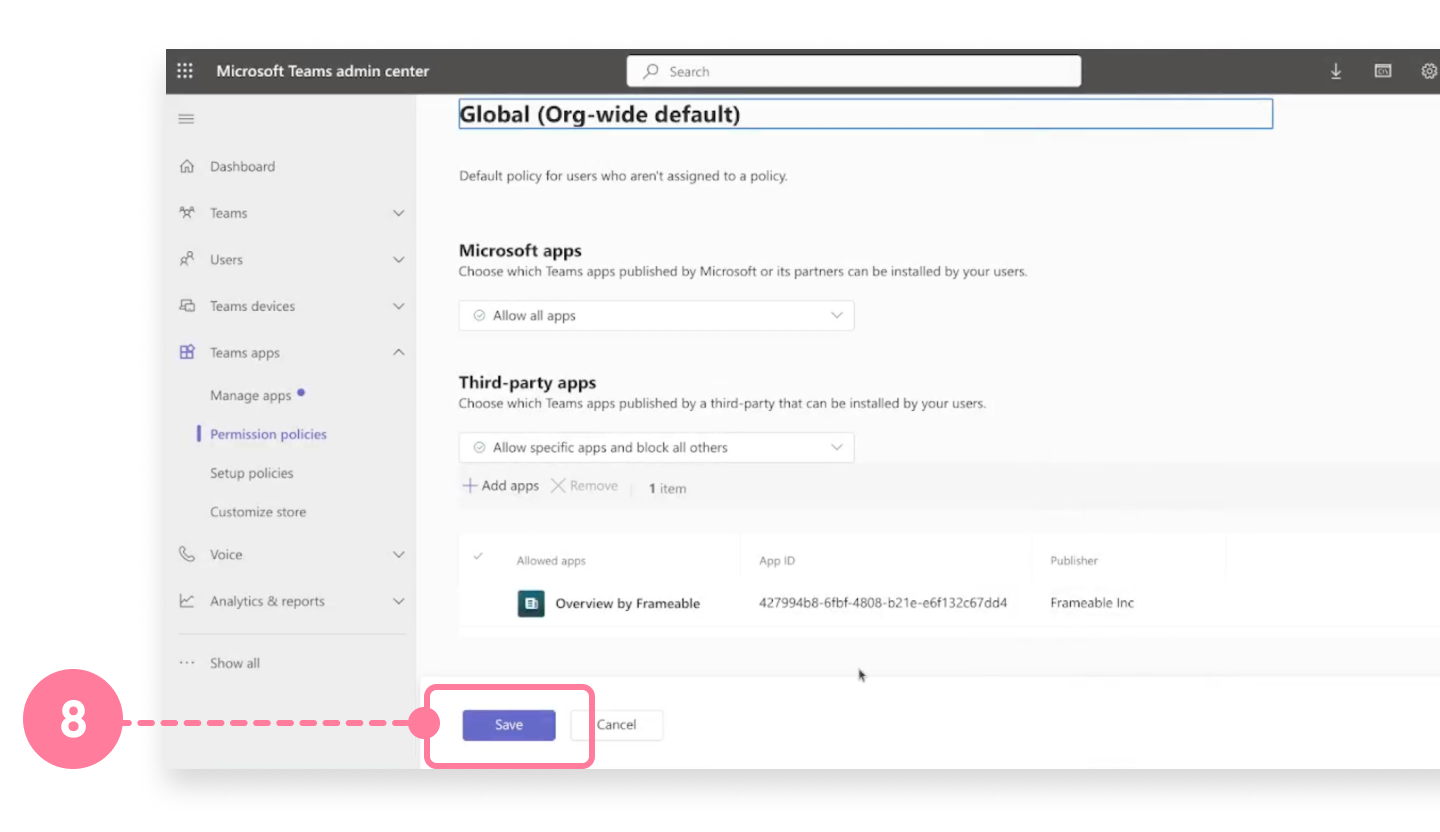
- Success message. It may take some time for the changes to update for your users.
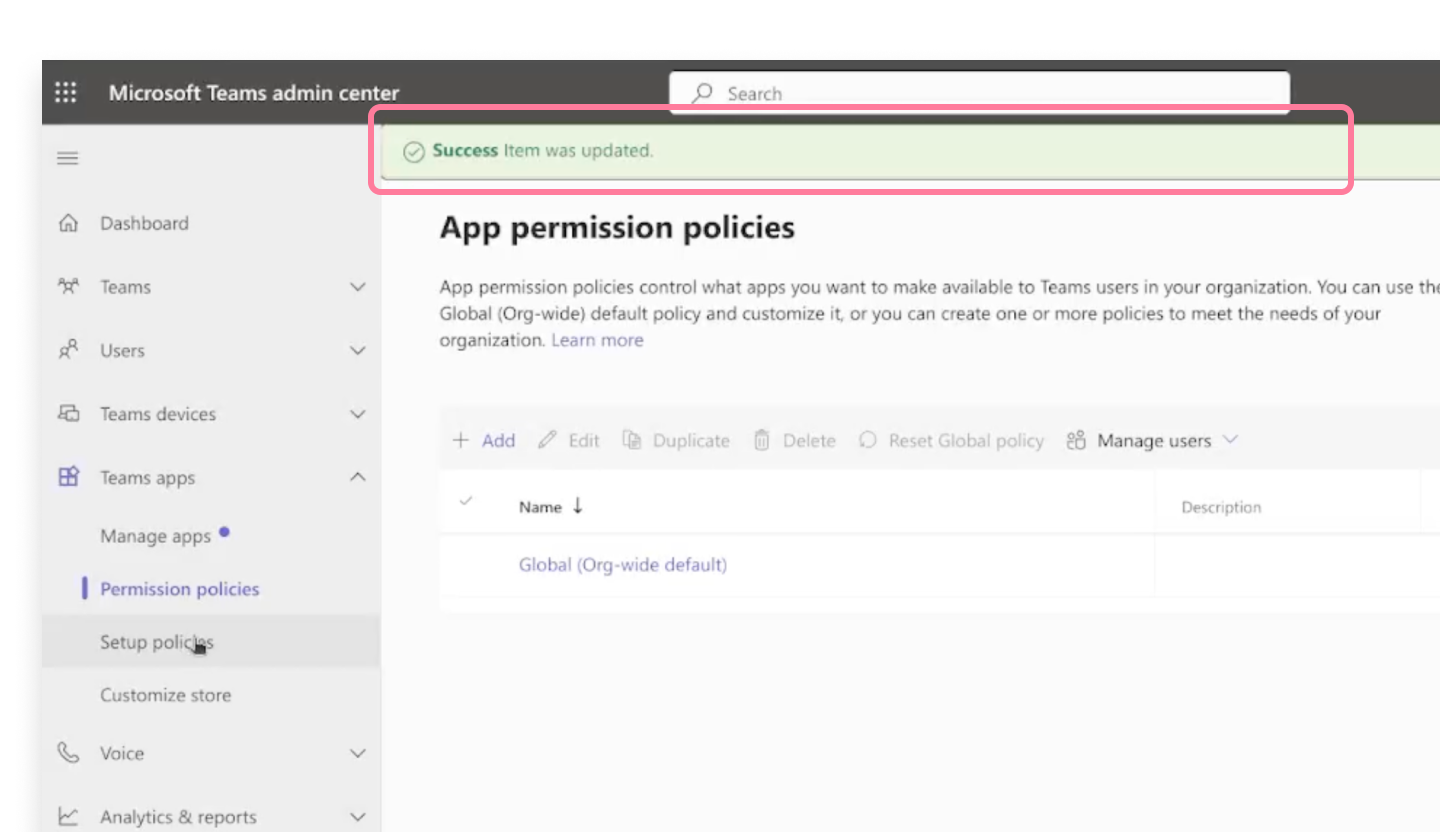
Install Apps for your Entire Org
Once you have allowed access to your selected third-party apps, we'll show you how to install the apps to your entire organization. This will ensure all your employees are ready to access and use the new app.
Click on Setup policies.
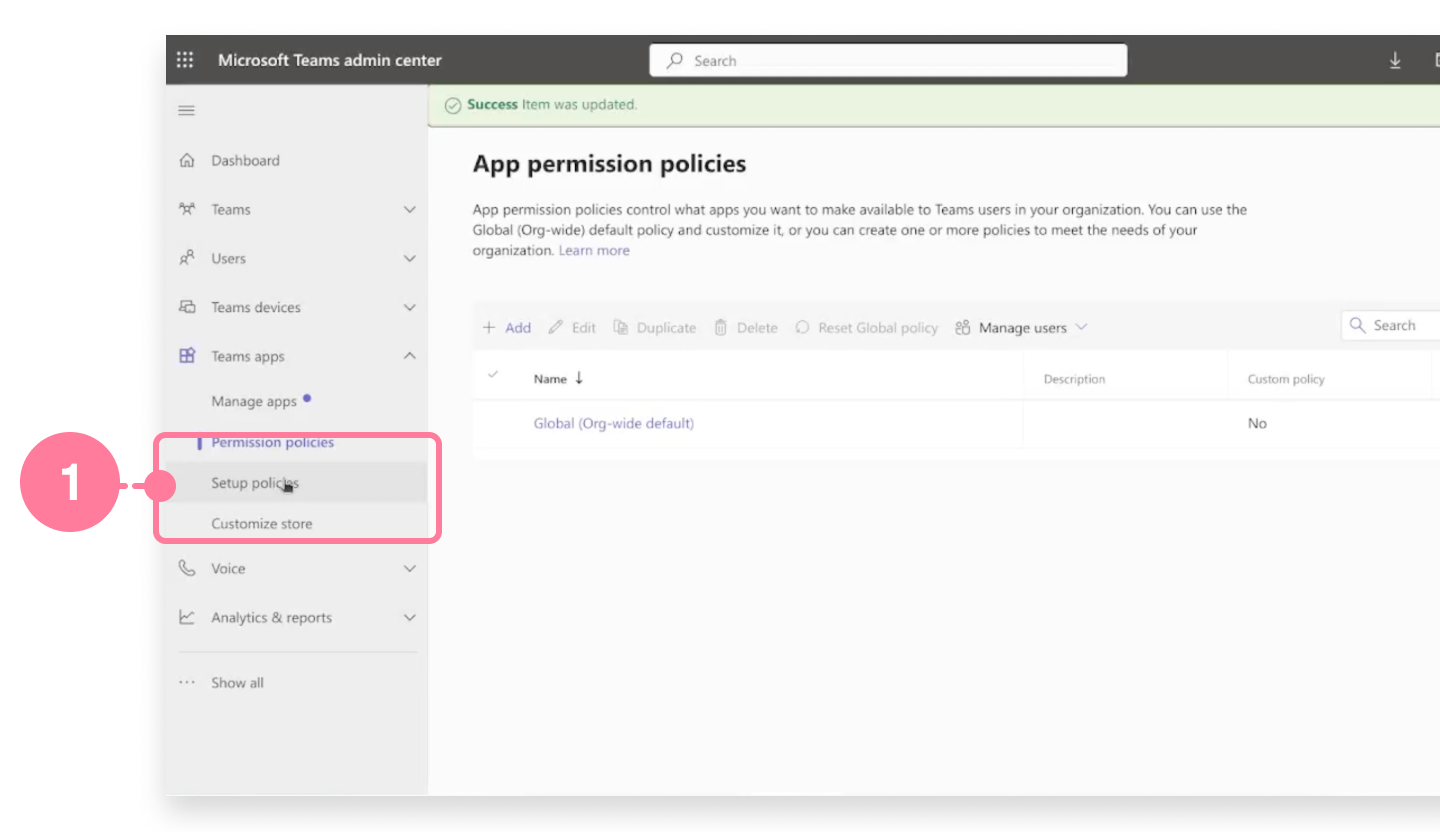
Click on Global (org-wide default).
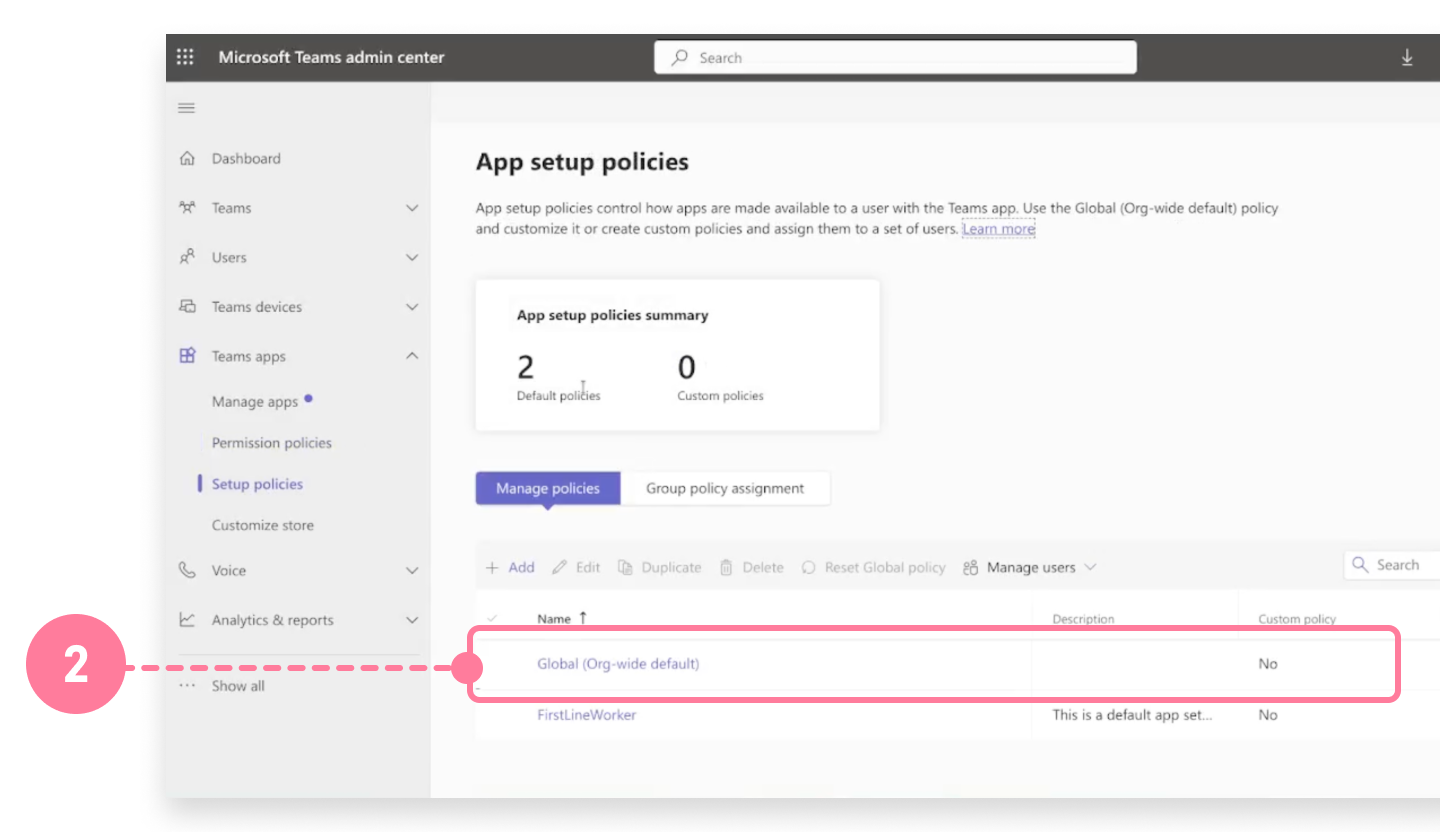
Under Installed apps, click "Add apps."
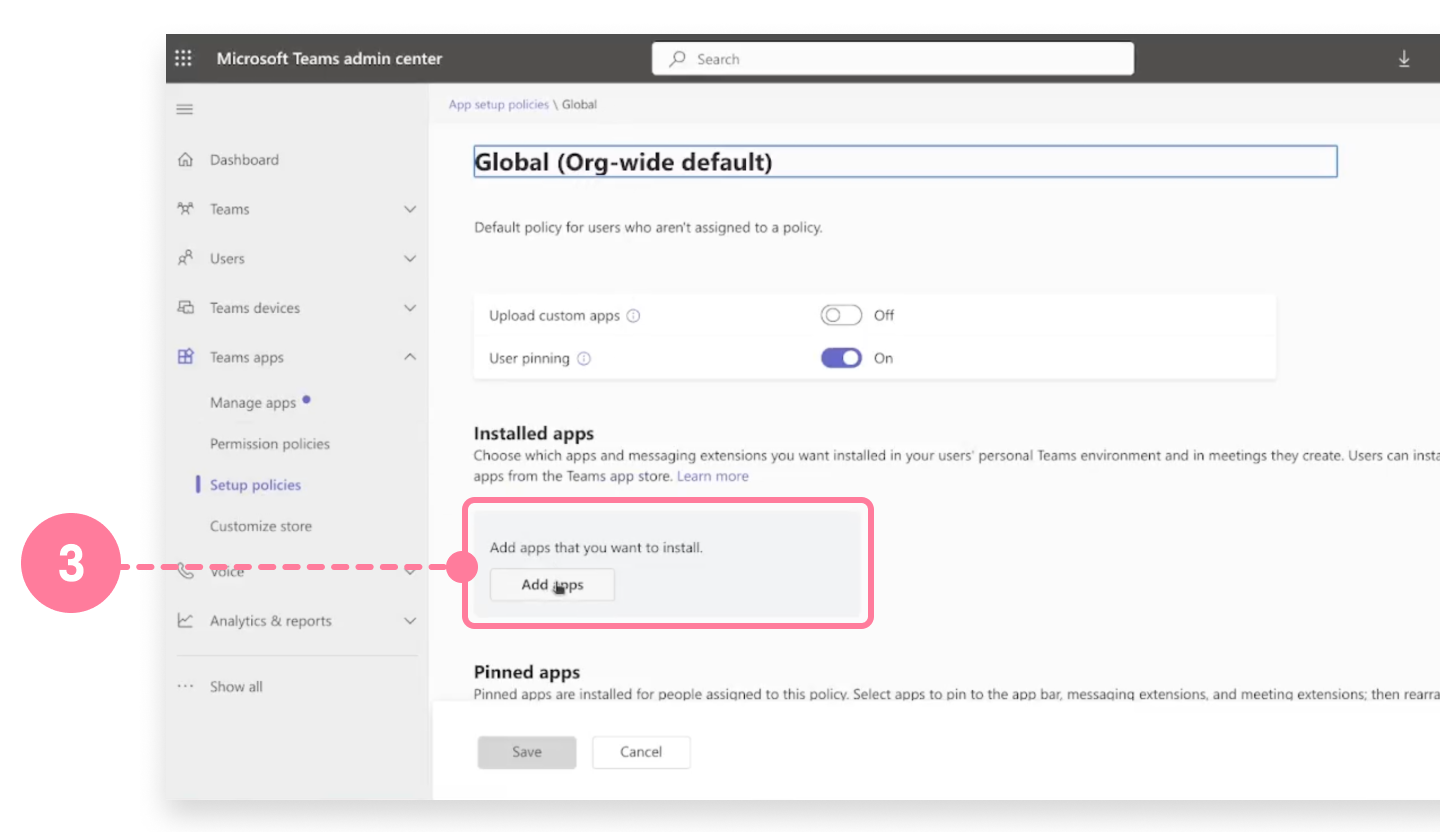
From the right side panel, search for and select the app you want to install. Click Add.
- To add more apps repeat this process.
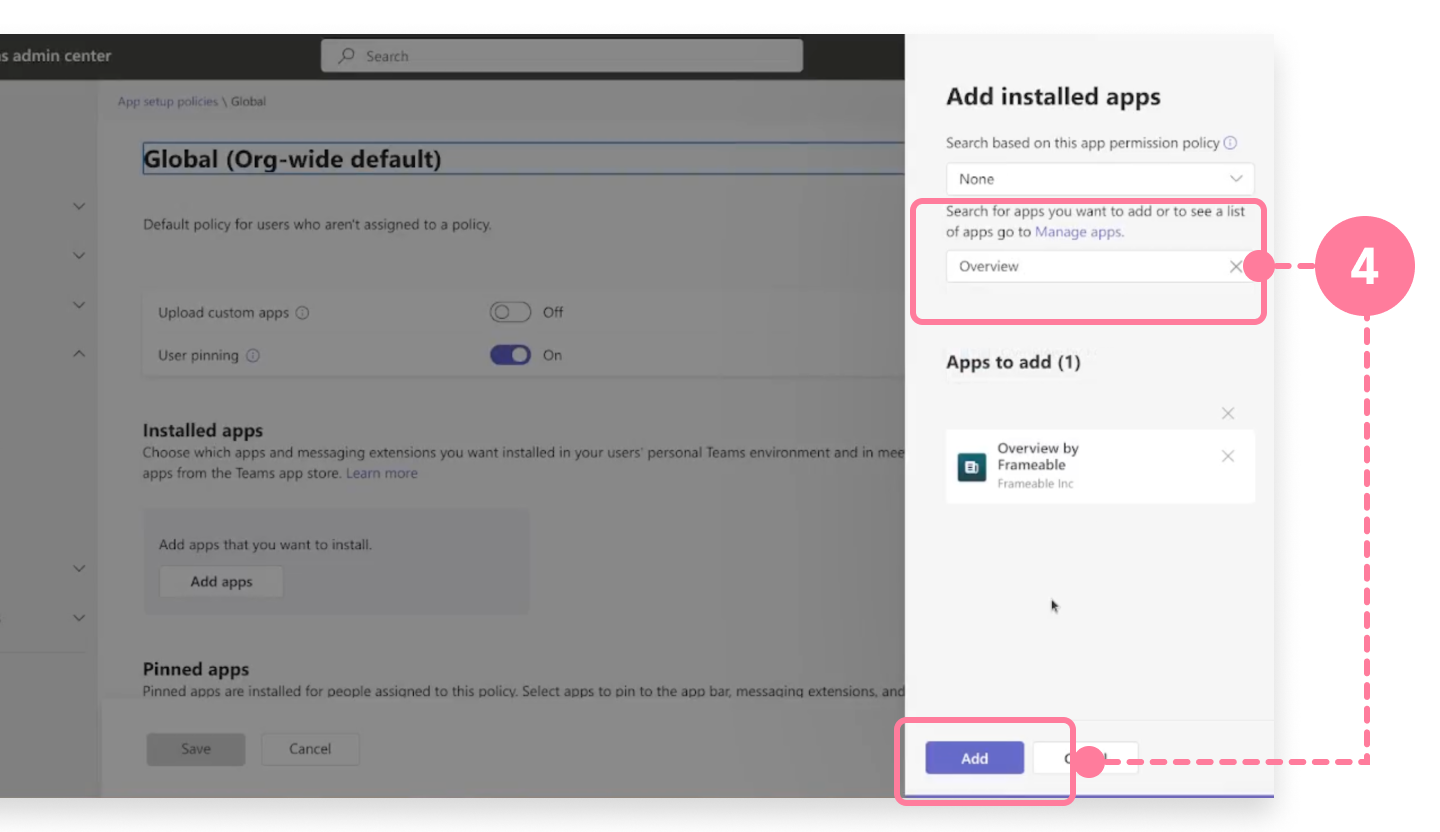
- When you're ready to save your changes, click Save, and in the confirmation modal, click Confirm.
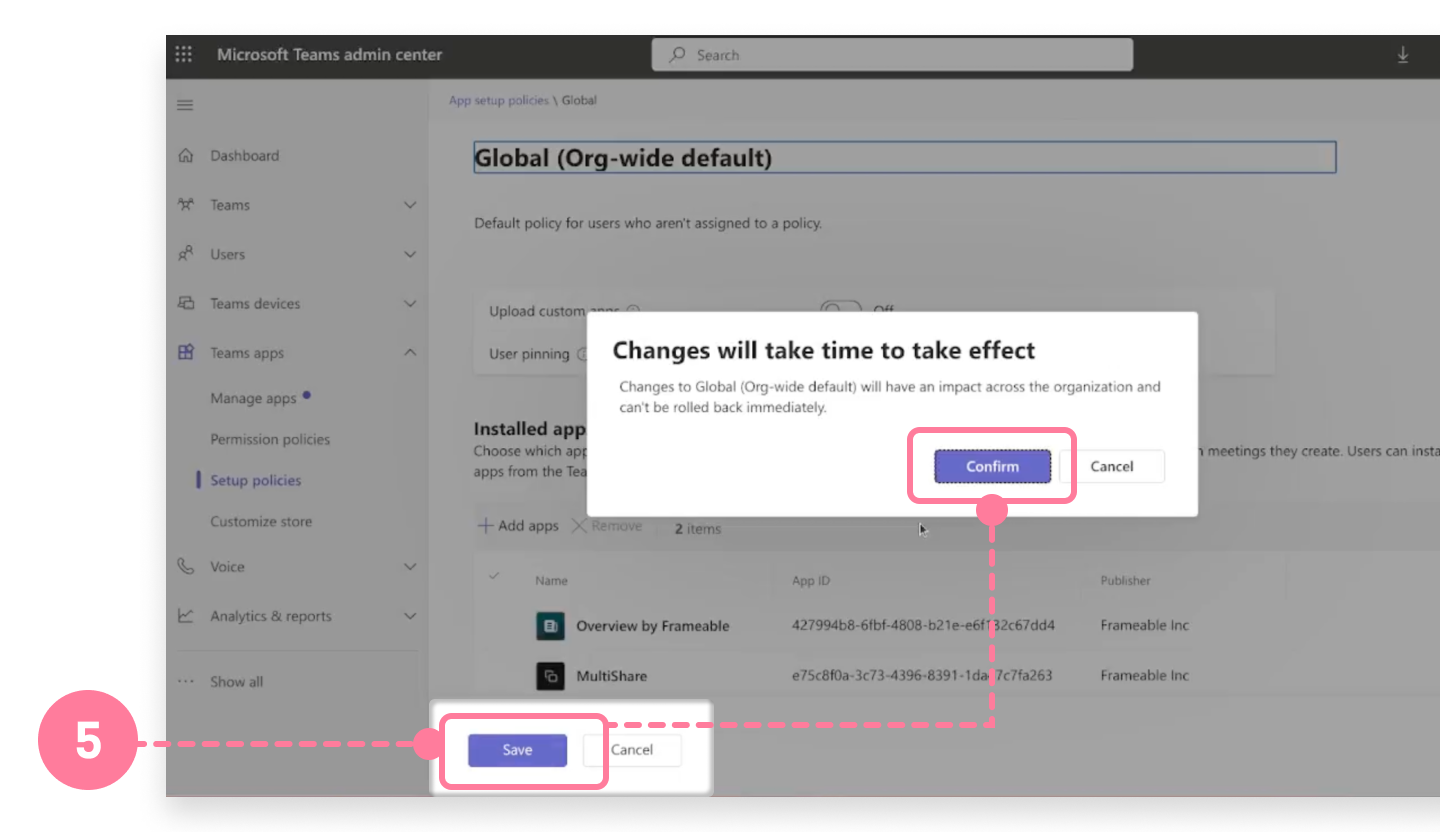
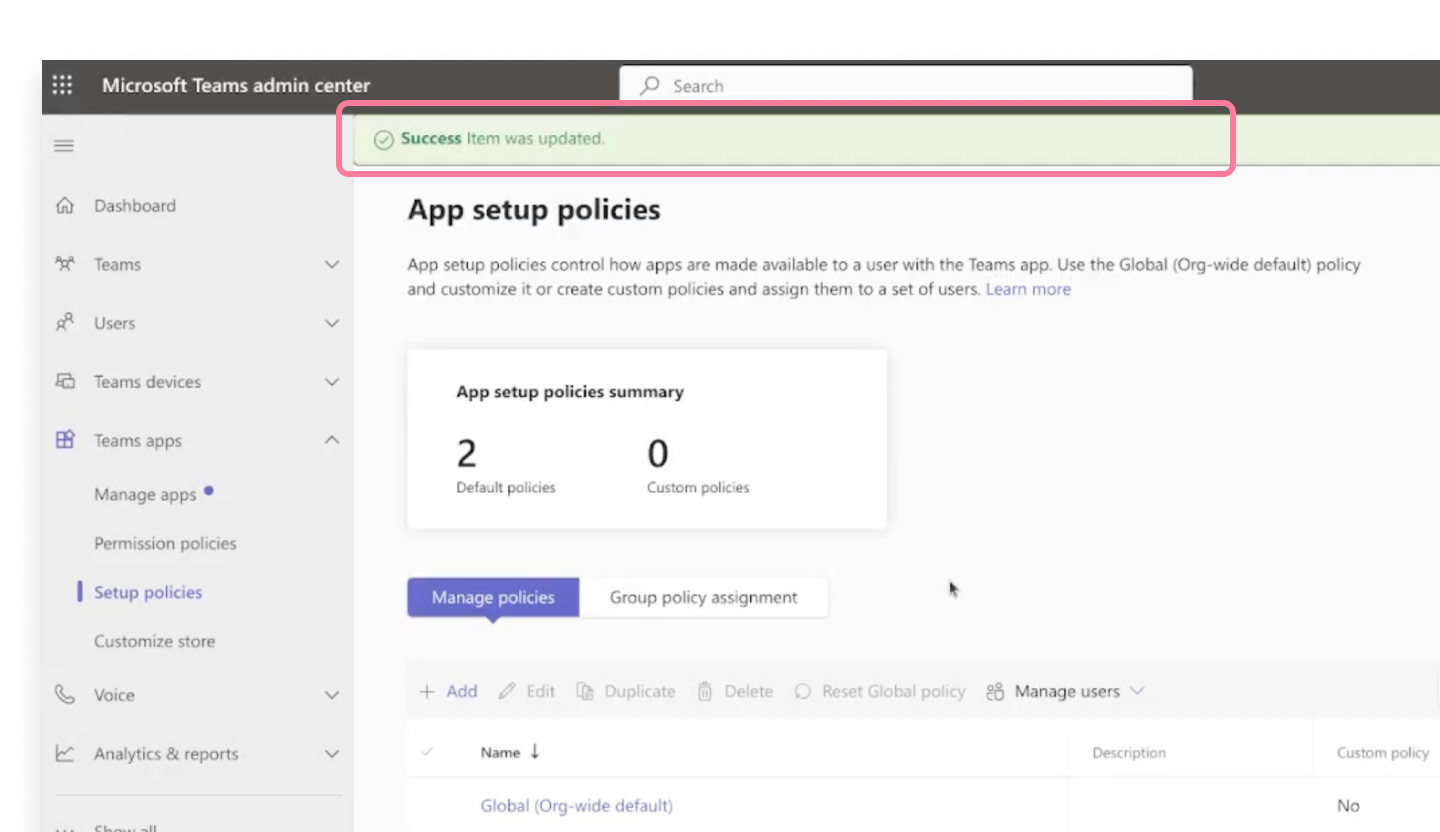
Pin Apps to your App Bar
Here we will be going over how to pin the new Frameable app to your orgs app bar in Teams. Doing this for your org will save time and allow all users to discover and use the app seamlessly.
Click on Setup policies.
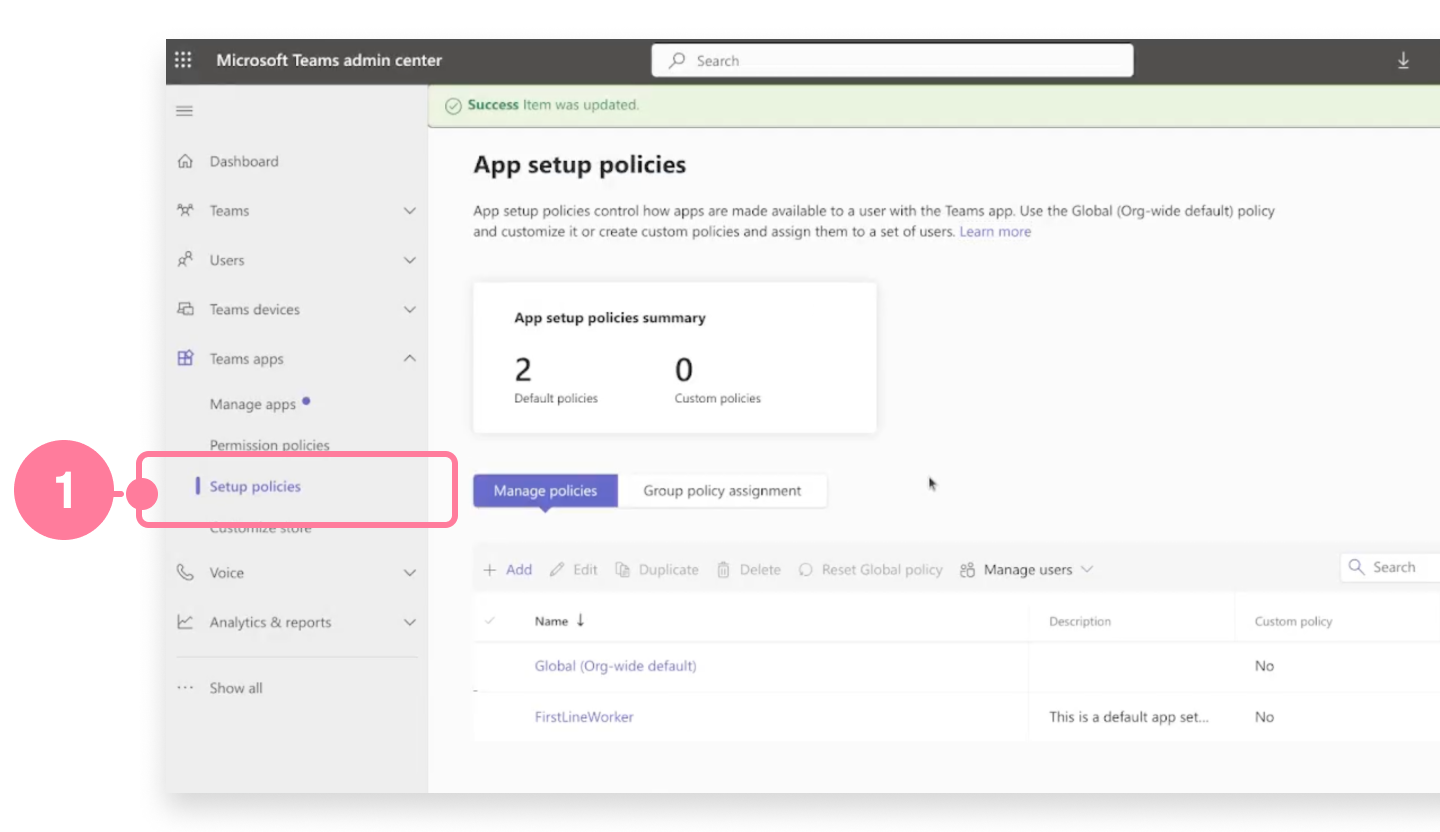
Scroll down to the Pinned apps section.
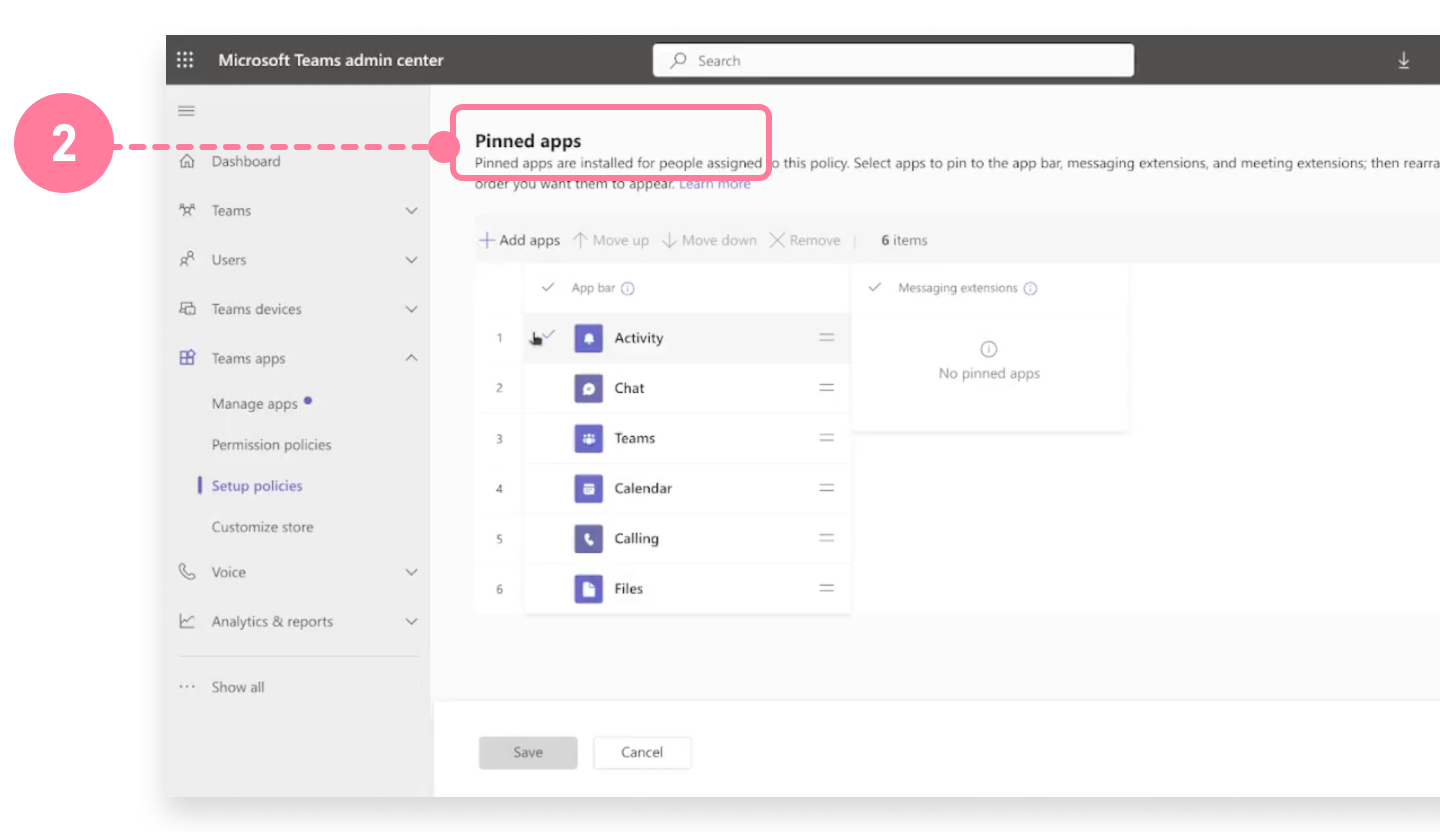
Click "+Add apps."
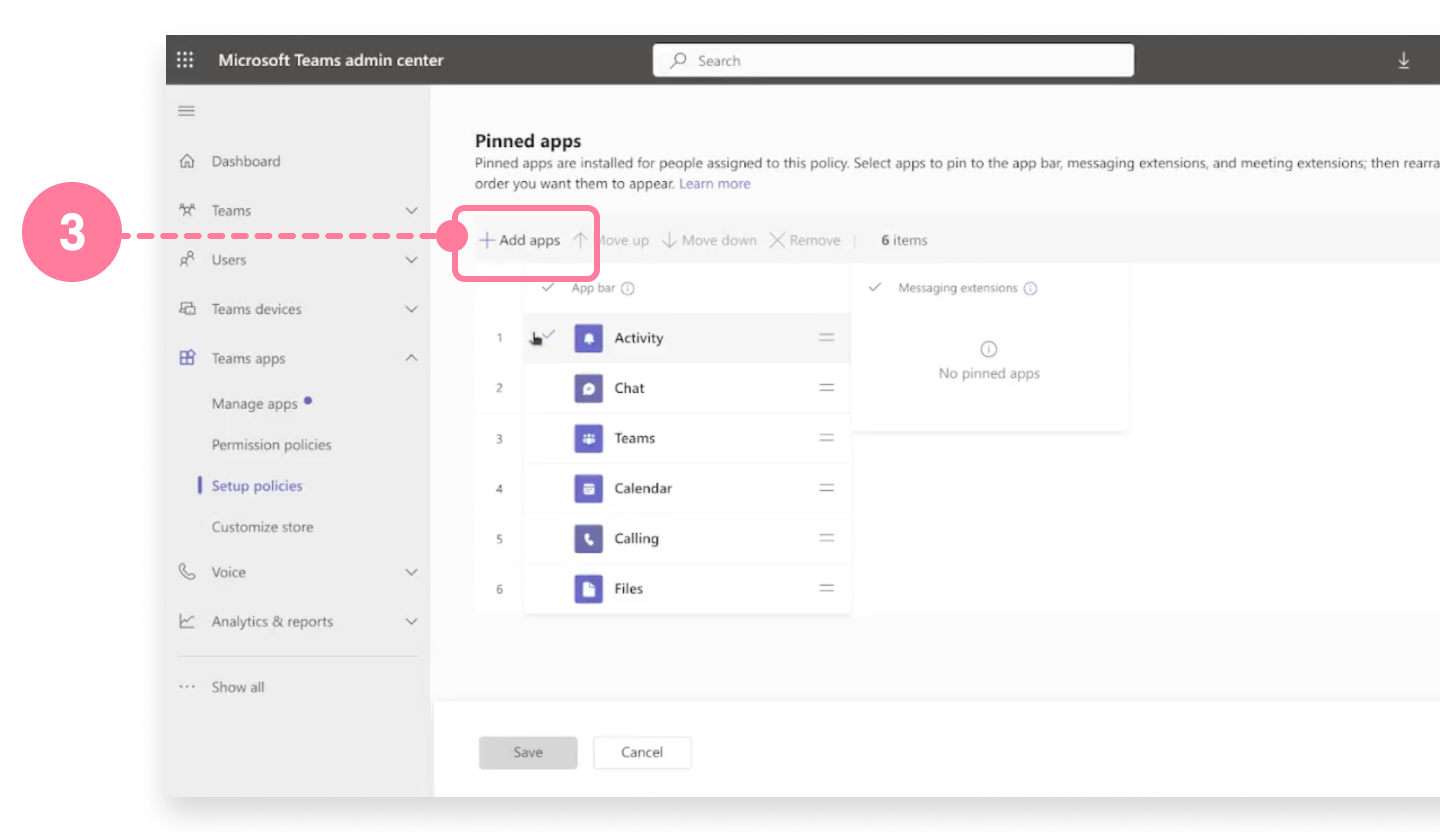
From the right side panel, search for and add the apps you would like to pin for your org. Click Add at the bottom.
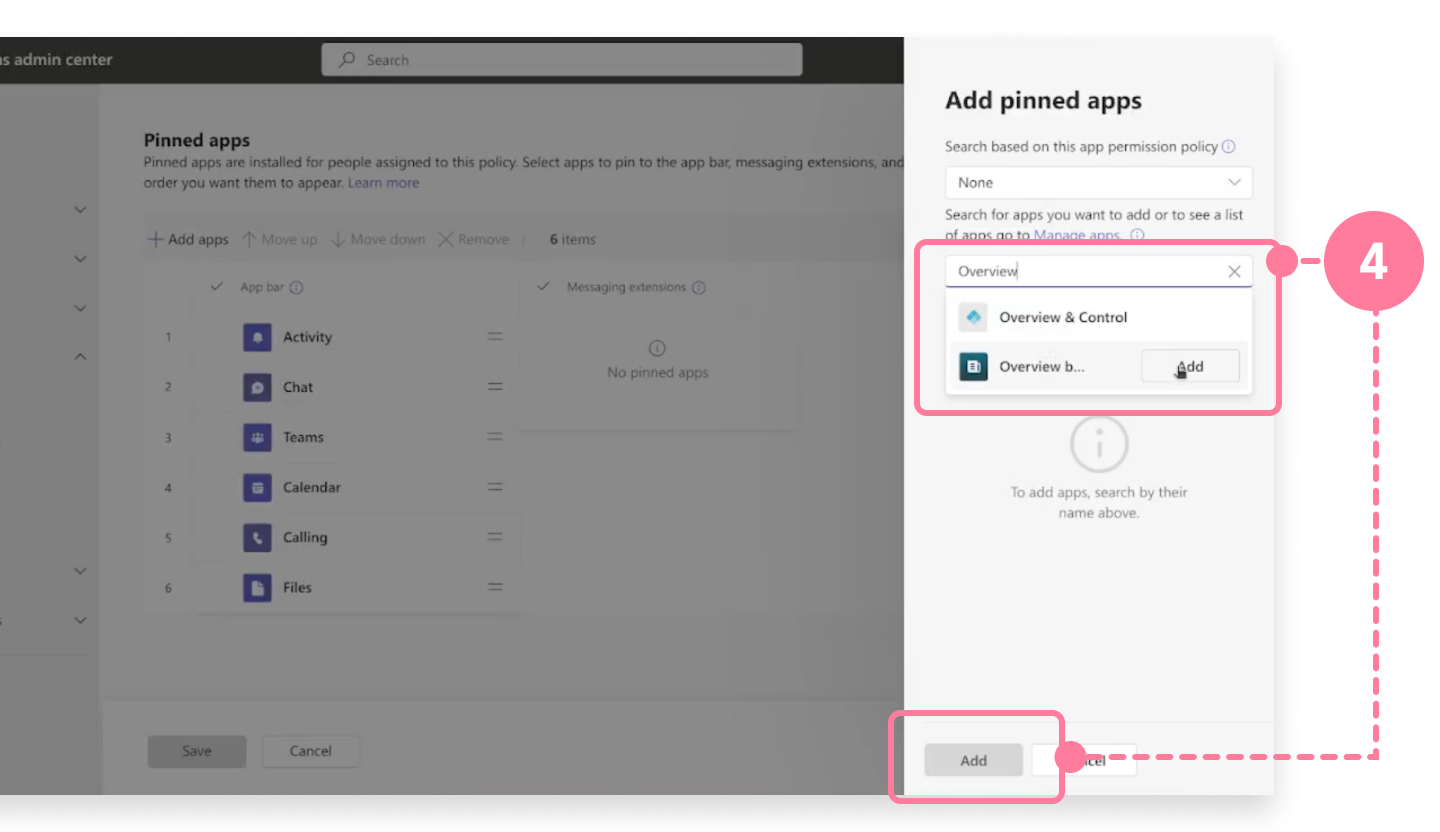
The newly added app will be placed at the bottom of the list. Click and drag into the new position.
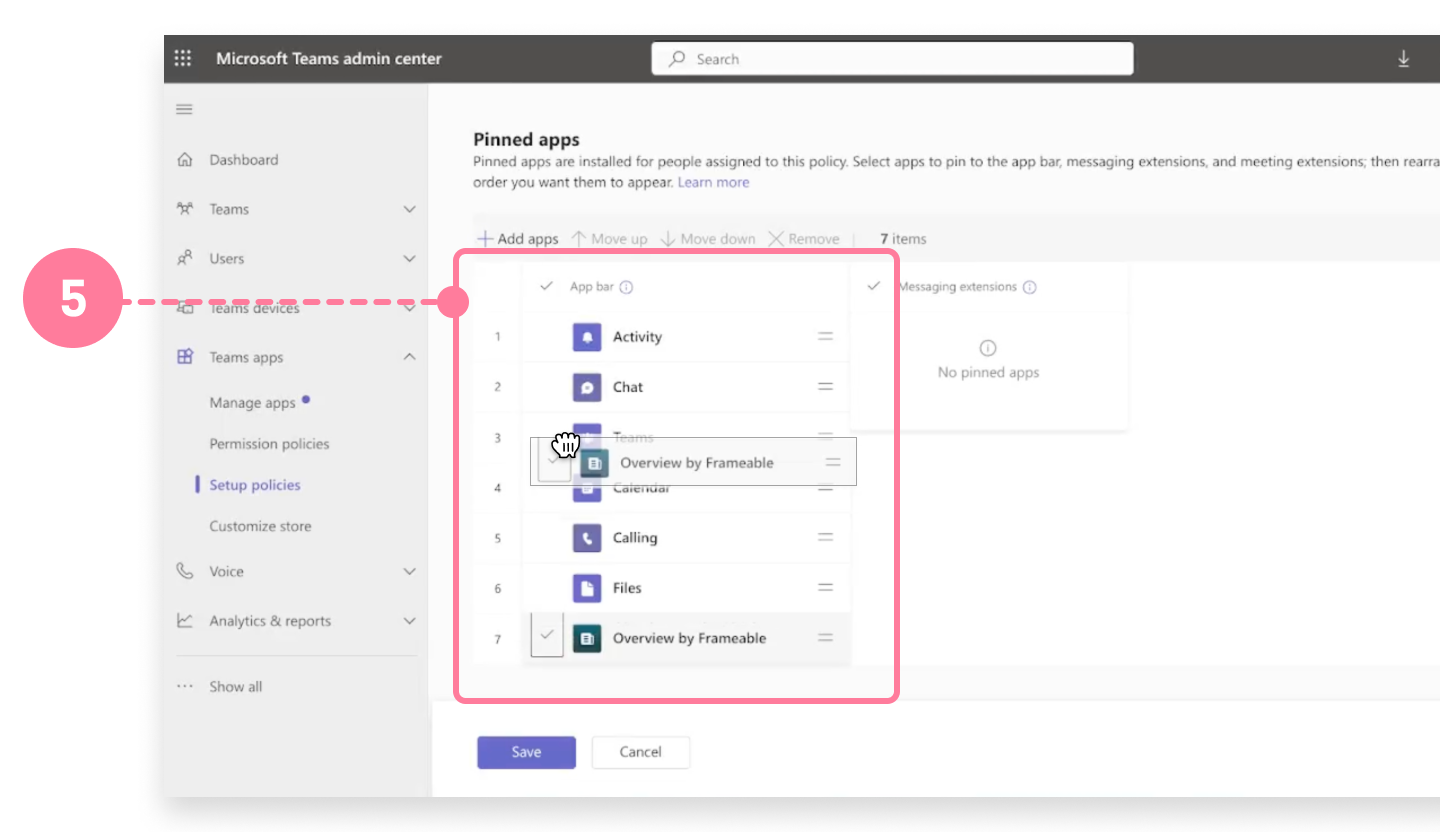
Click Save and Confirm to finalize your changes.
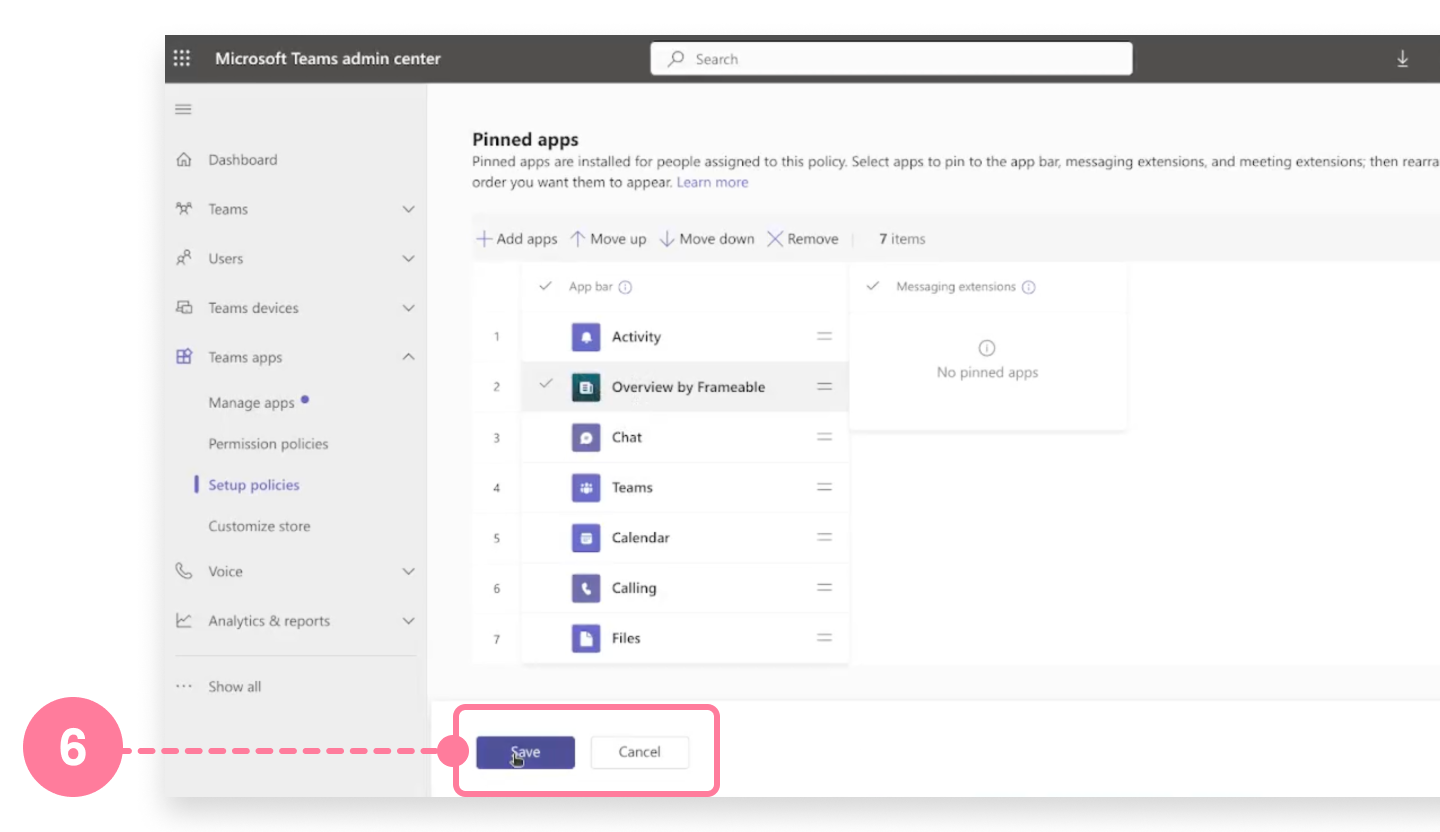
Back in Teams, your users will receive a notification like this and will see the new app and placement when they log in.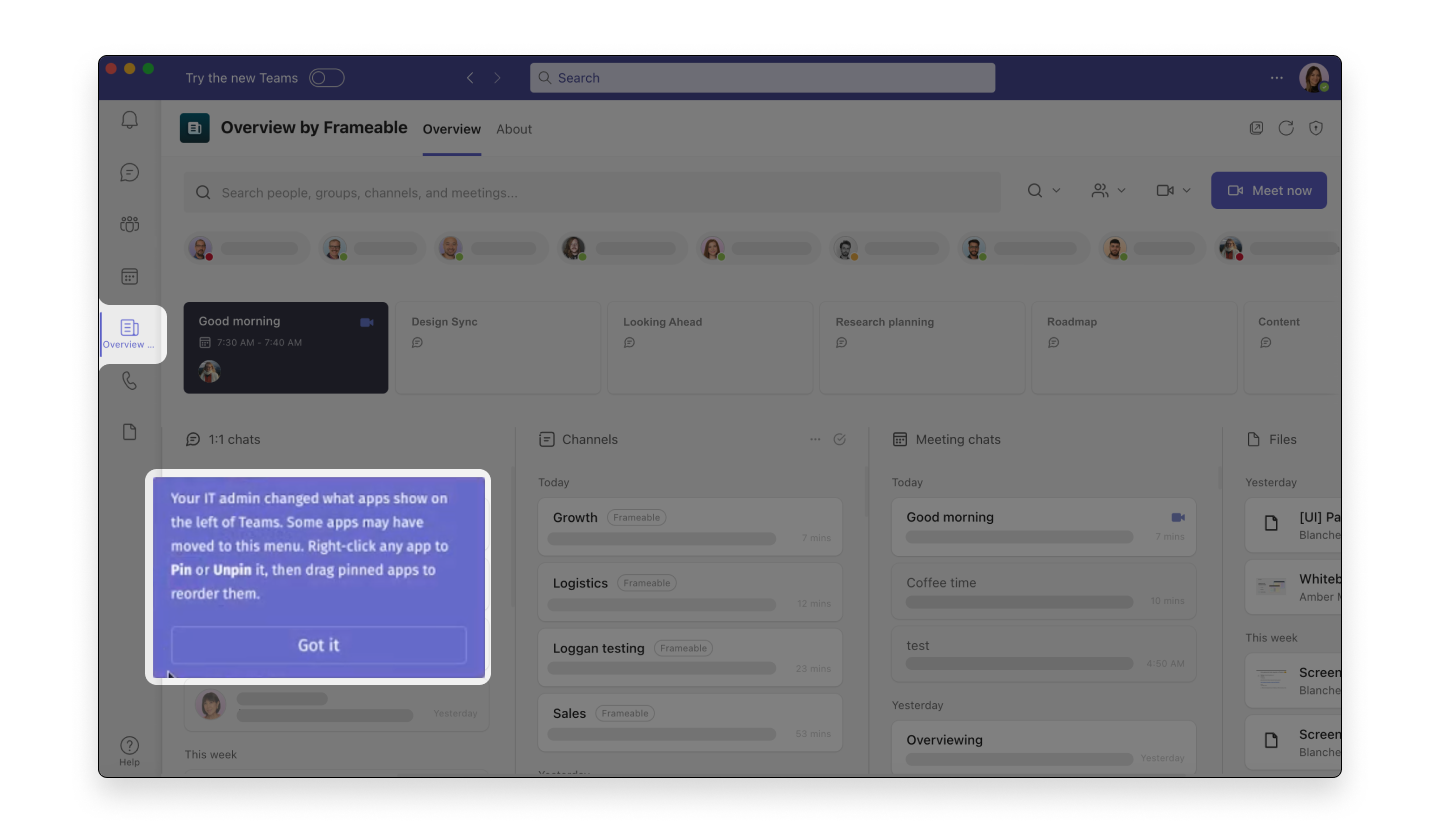

We’re here to assist you with your Frameable questions!
View support articles: https://frameable.com/resources/
Email Customer Support: support@frameable.com
Call Customer Support: 646-710-1703
