Getting Started with MultiShare
Introduction
This quick-start guide will show you how to access, start, and stop MultiShare from within a Teams call.
MultiShare is an in-call app that enables multiple users to share their screen simultaneously during a Microsoft Teams call and provides all users in the call the ability to toggle between any shared screens as they please. All users can follow along without having to slow down a meeting or pass along screen sharing permissions one by one.
Accessing the MultiShare Sidebar in a Teams call
Start by joining a calendar meeting or set up an instant meeting. Any Teams call that is created by the subscribed tenant will be able install MultiShare to the meeting.
Steps to install MultiShare to a Teams call:
- In your active Teams call, click Apps from the top navigation menu.
Next, Search for "MultiShare" and click on the app icon.
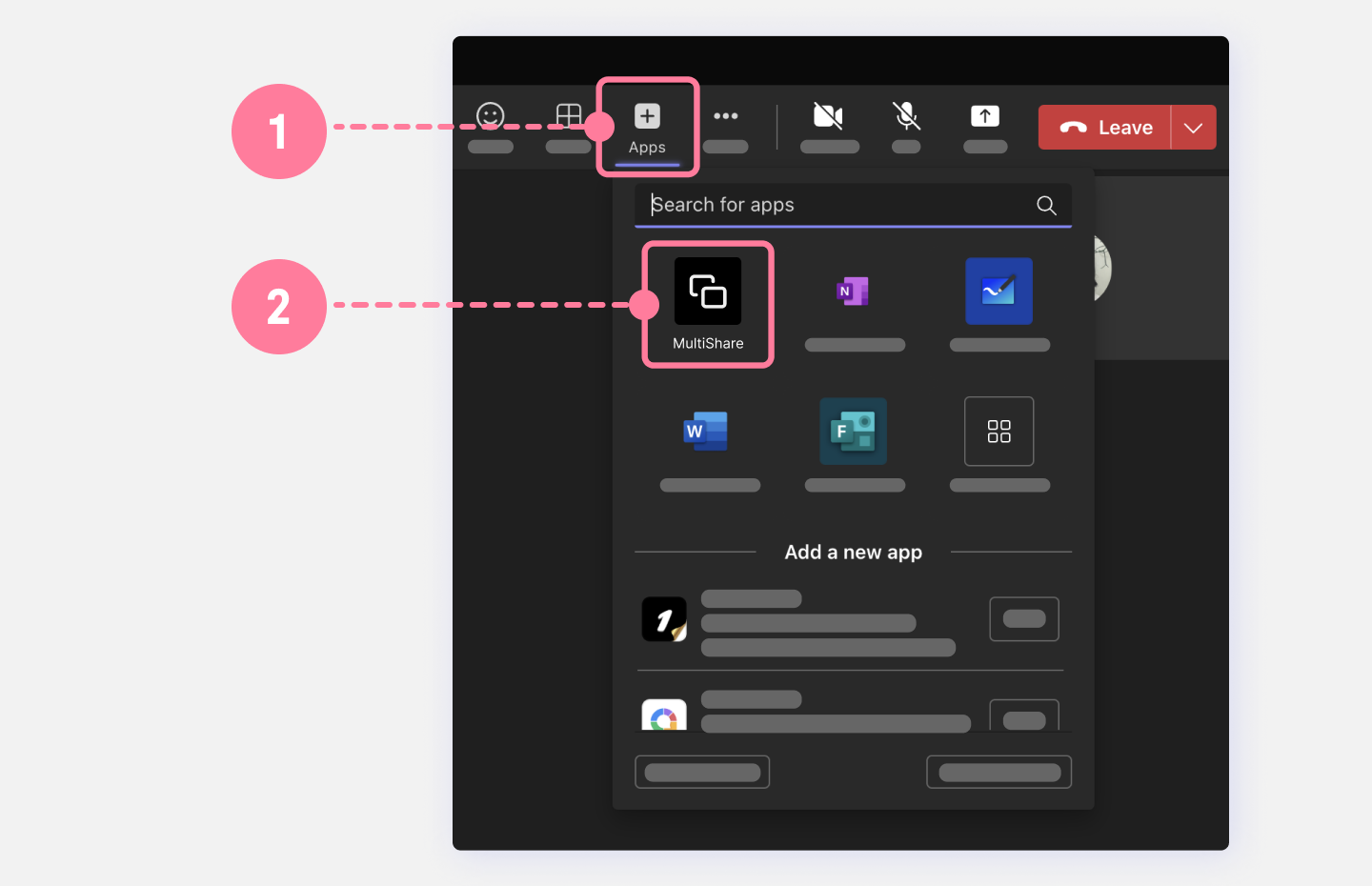
From the Welcome Modal, click Save.
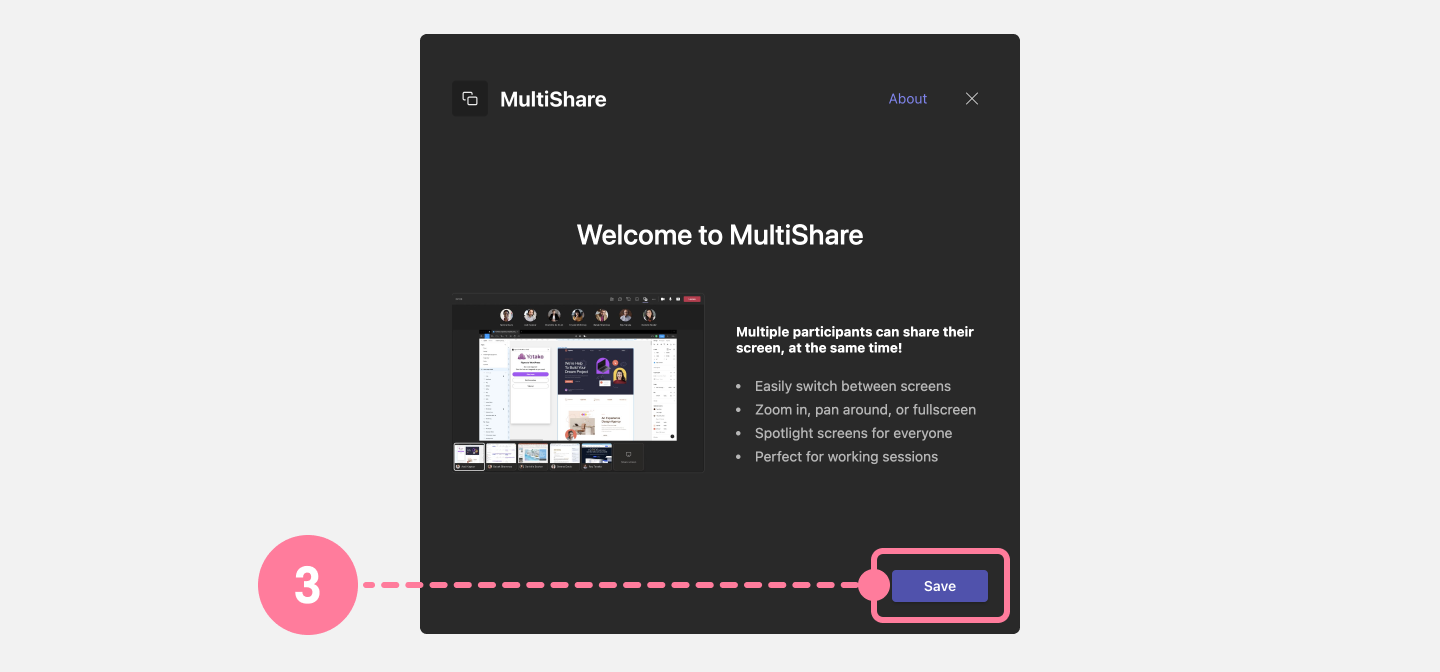
The MultiShare sidebar will automatically open for you.
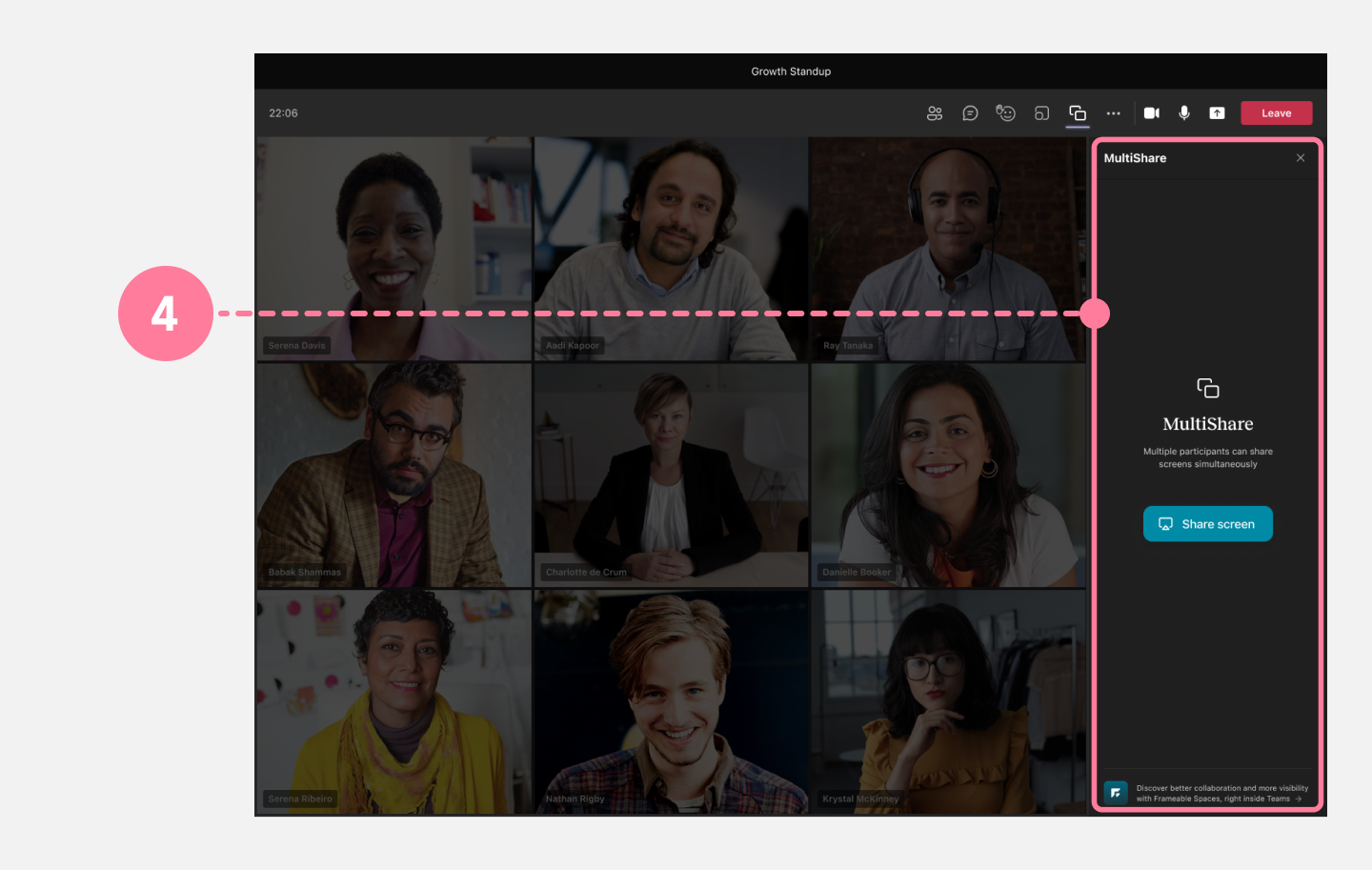
Starting MultiShare
When you're ready to share your screen, click Share screen.
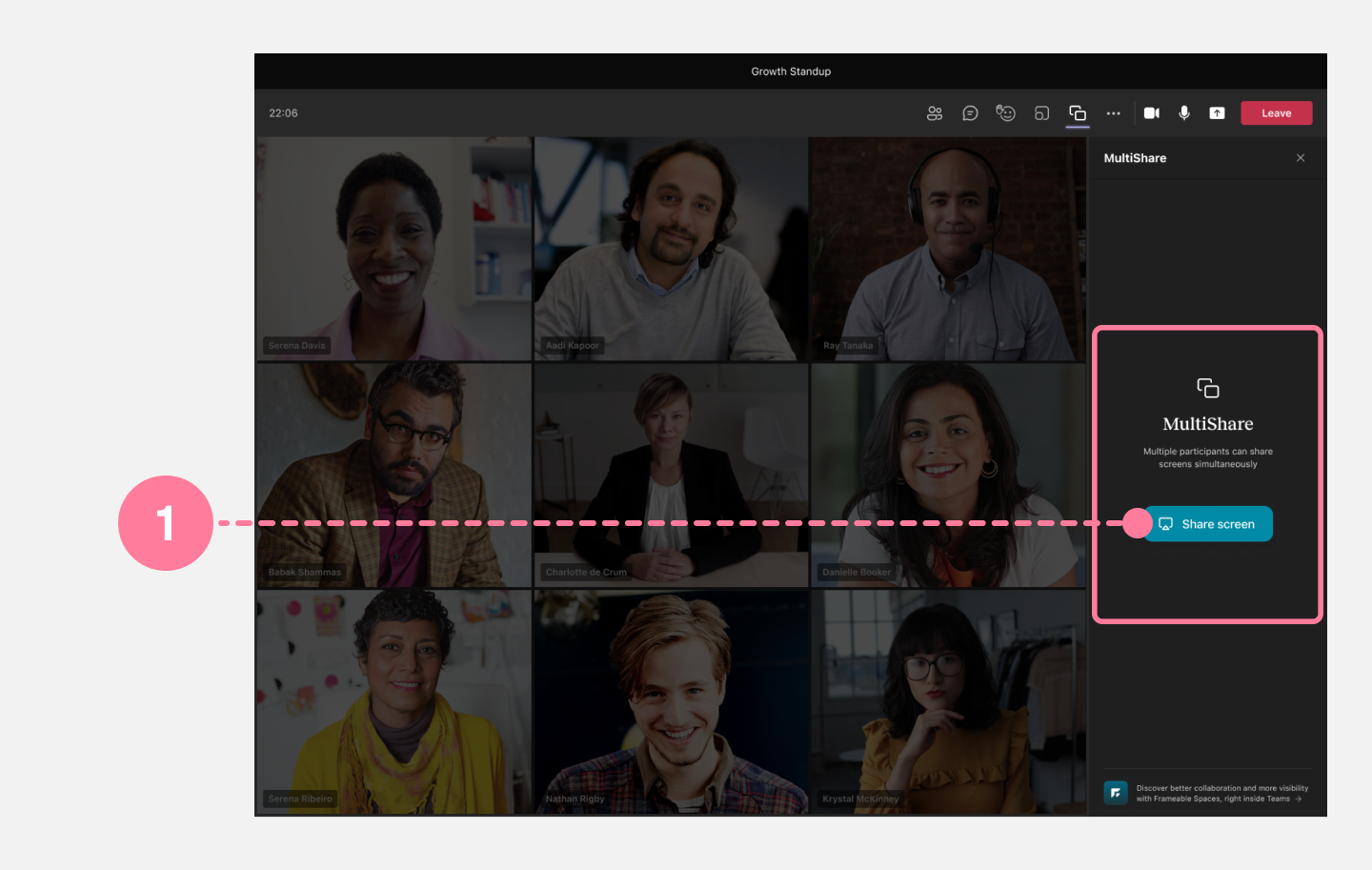
Once you've initiated a MultiShare, a new screen will open for you either as a new window or a new browser tab.
Here you can select the display you would like to share.
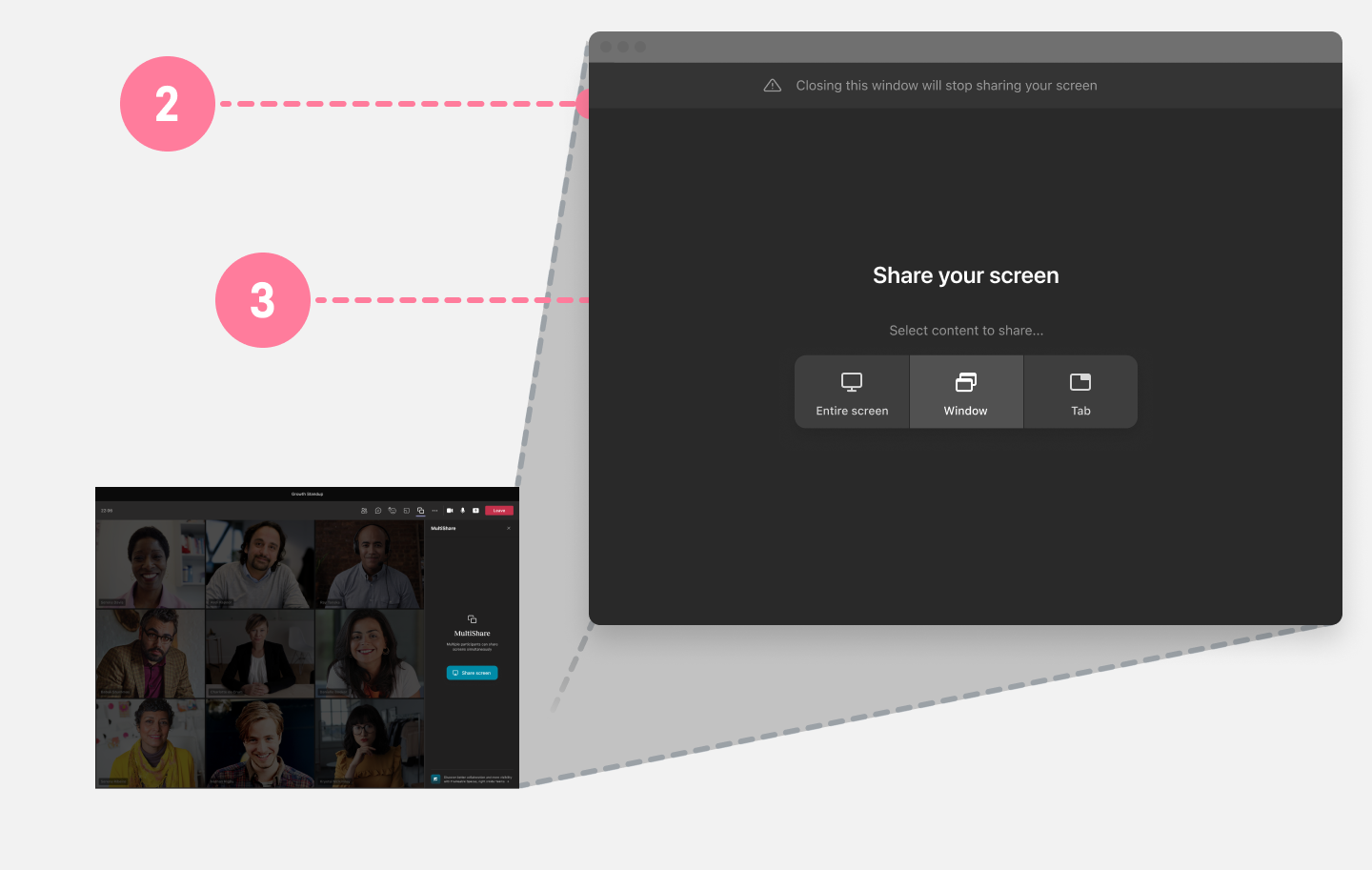
Select the specific content you would like to share.
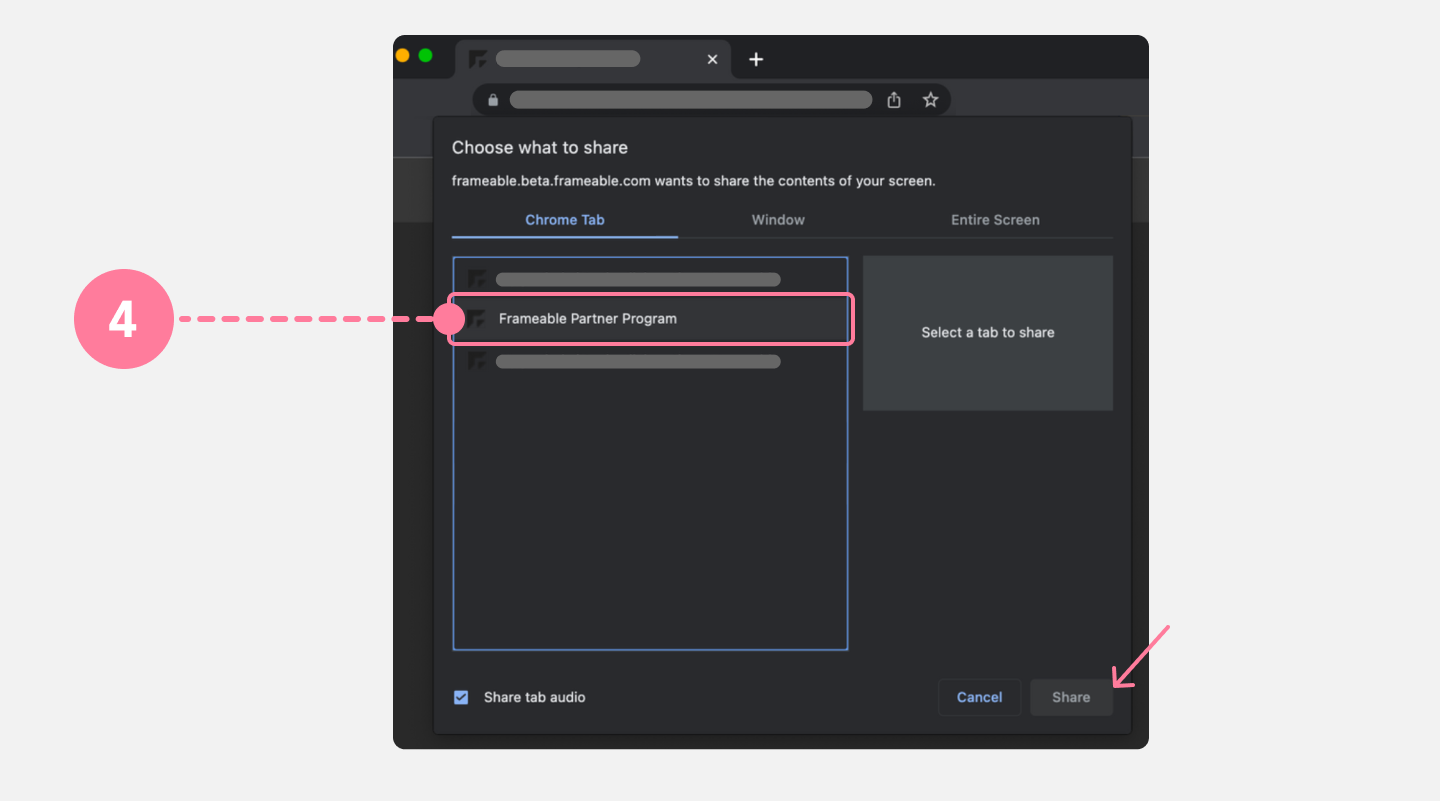
The pop out window will automatically change to let you know you are actively screen sharing in the Teams call. Please do not close this window.
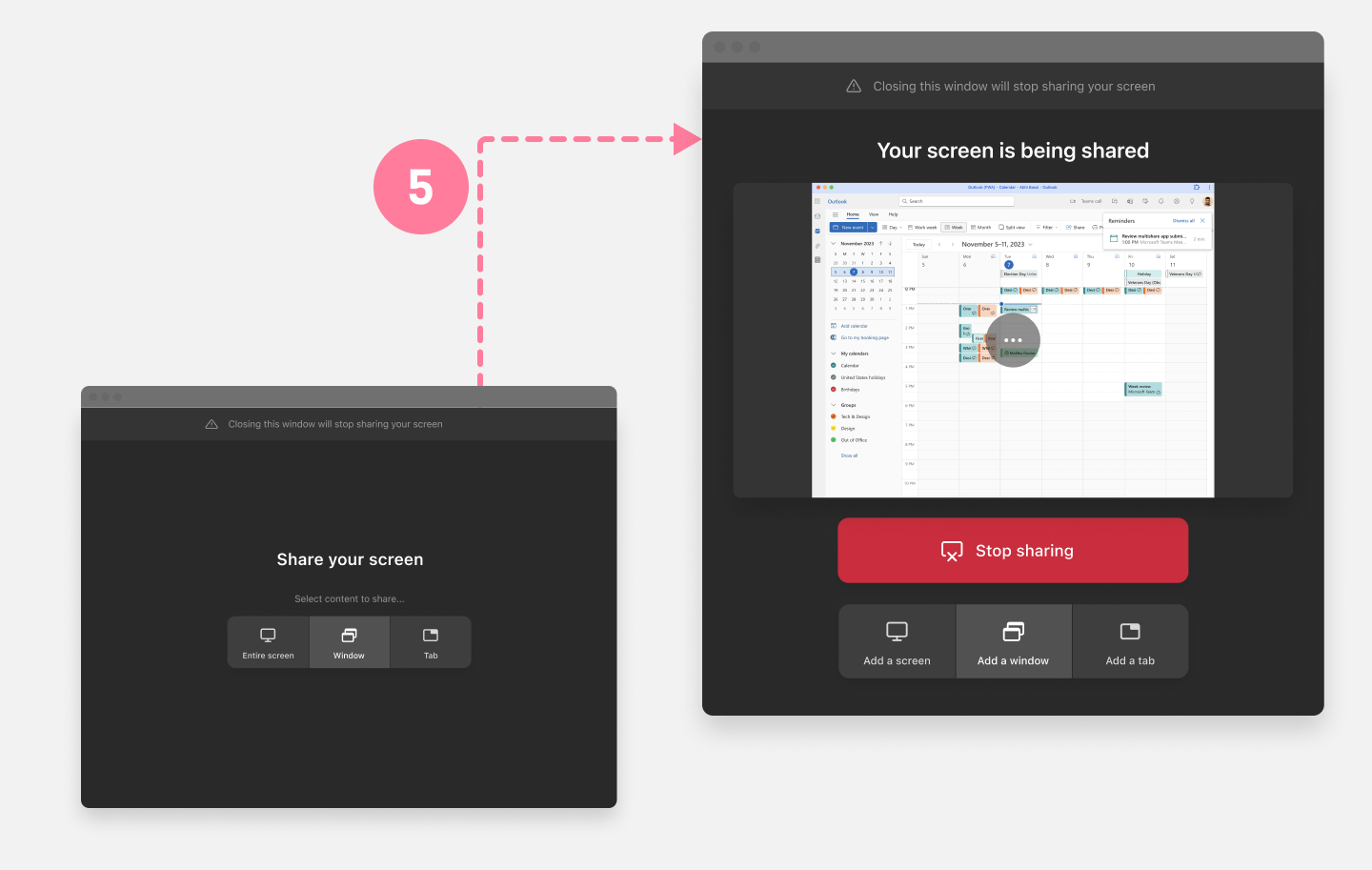
In the Teams call, your screen is now being shared. Meeting attendees can view your screen and start screen sharing themselves using the same steps.
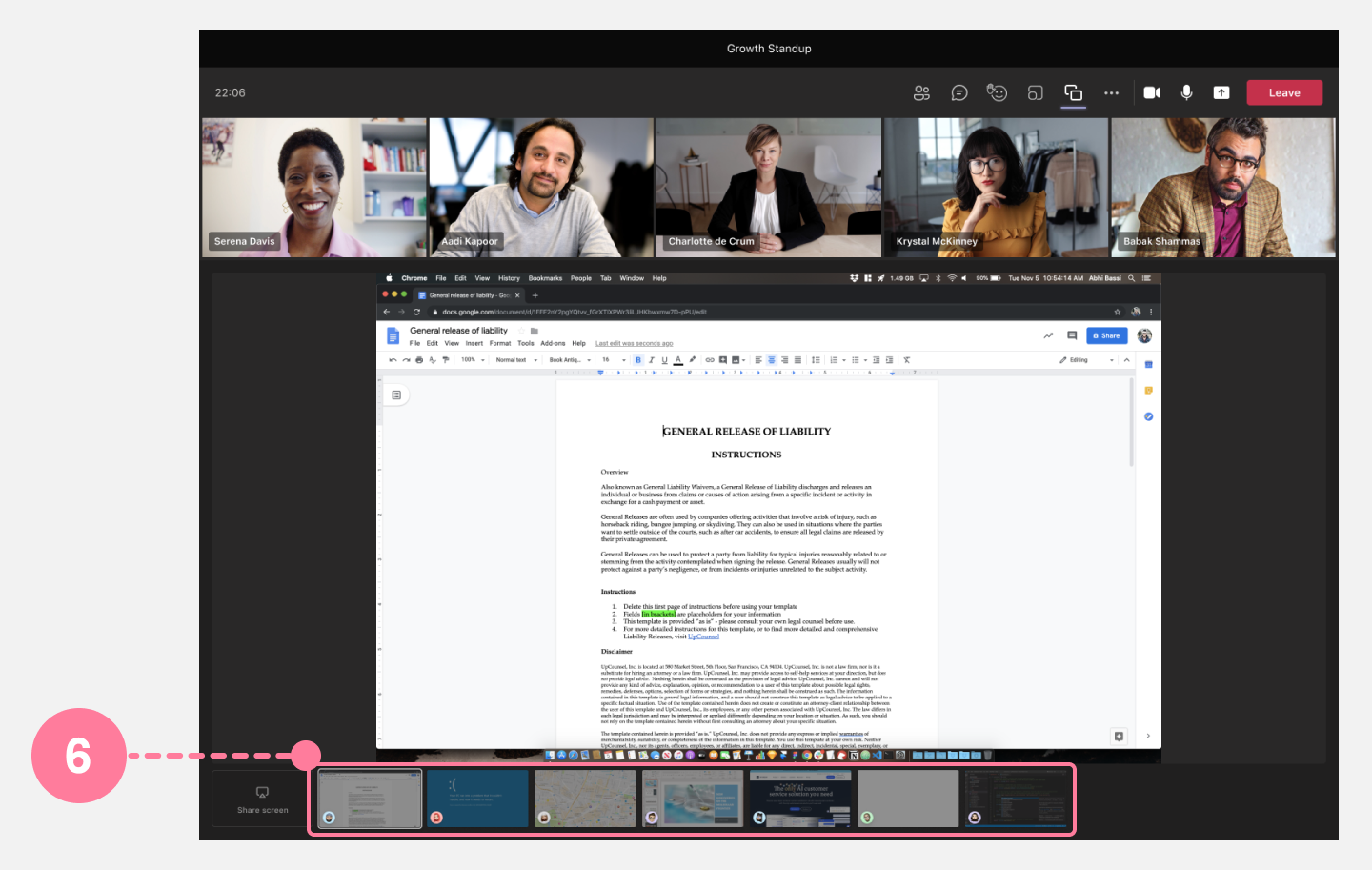
Stopping MultiShare
There are several ways screensharing can be stopped.
- Using the "Stop sharing" button at the top of the Teams call will stop the entire MultiShare session for everyone on the call.
Users may use the side panel or the bottom thumbnail to stop sharing.
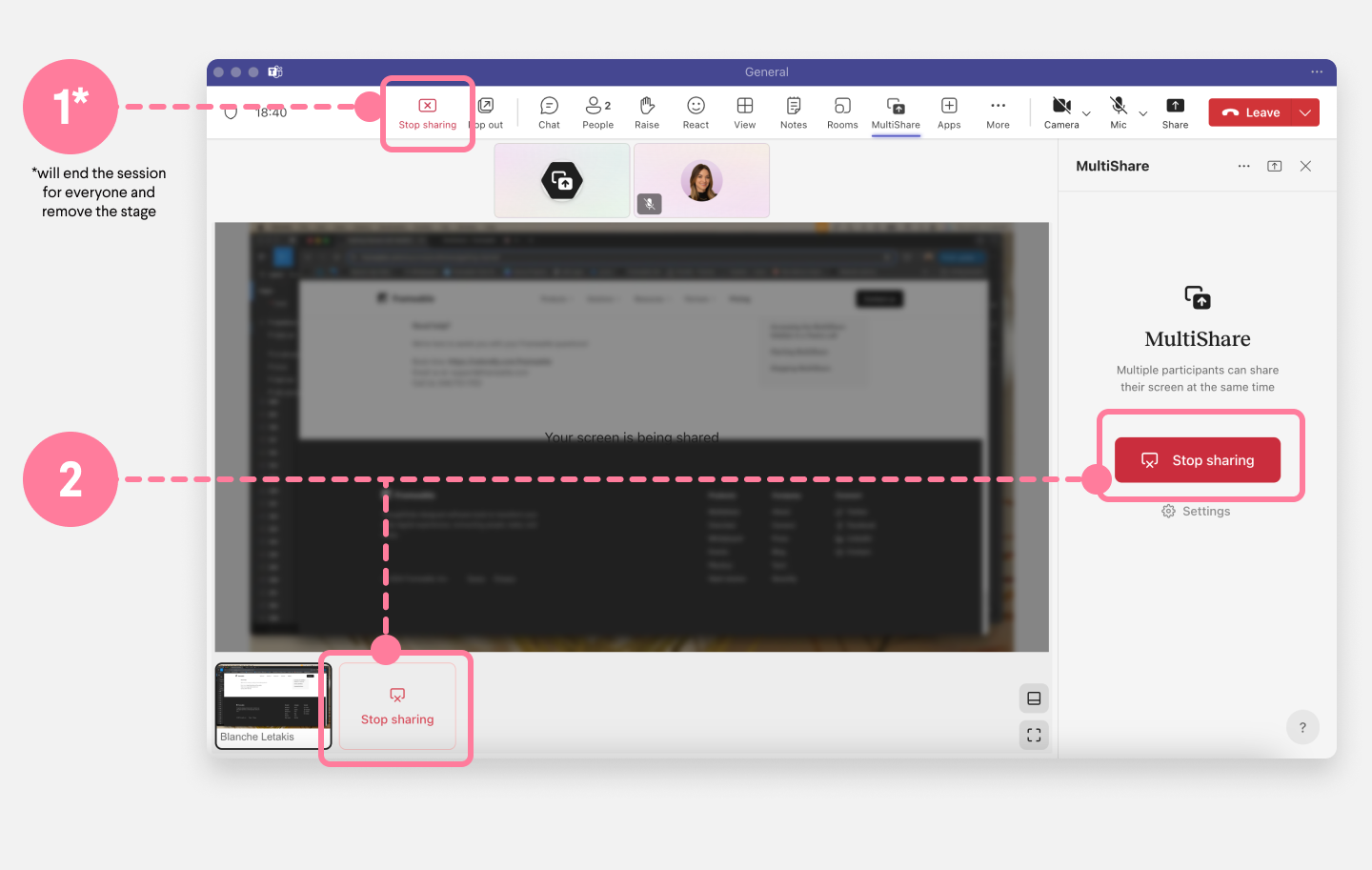
In the MultiShare pop out window, you can click on the 3-dot menu to Stop sharing. Additionally, you may temporarily hide your screen share and/or replace your screen sharing content.
- Stop sharing in the pop out window.
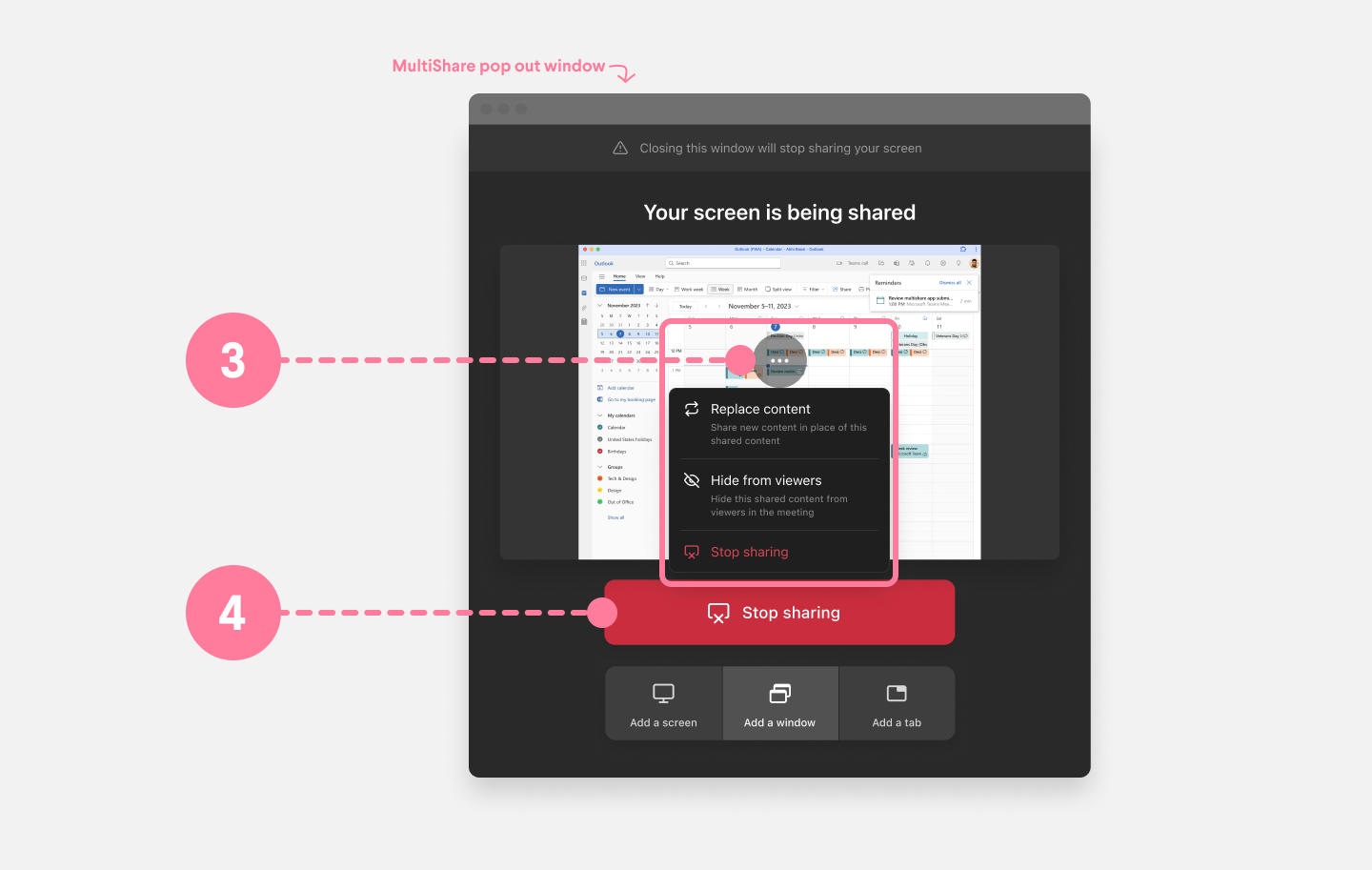
Need help?
We’re here to assist you with your Frameable questions!
Email us at: support@frameable.com
Call Us: 646-710-1703
