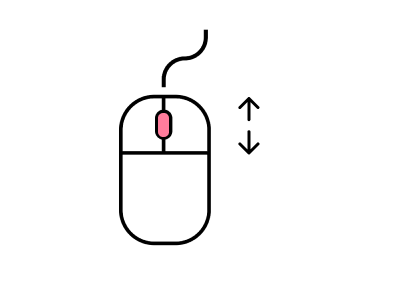Using Multiscreen MultiShare
Introducing Multiscreen MultiShare! Now users can share multiple screens of their own during a teams call in a side-by-side view.
Guide to Multi-screen sharing
In an active Teams call, start by installing the MultiShare app.
(Please note MultiShare cannot be added to a direct chat video call)
Click on "Apps" and search for "MultiShare"


Add MultiShare, click Save.
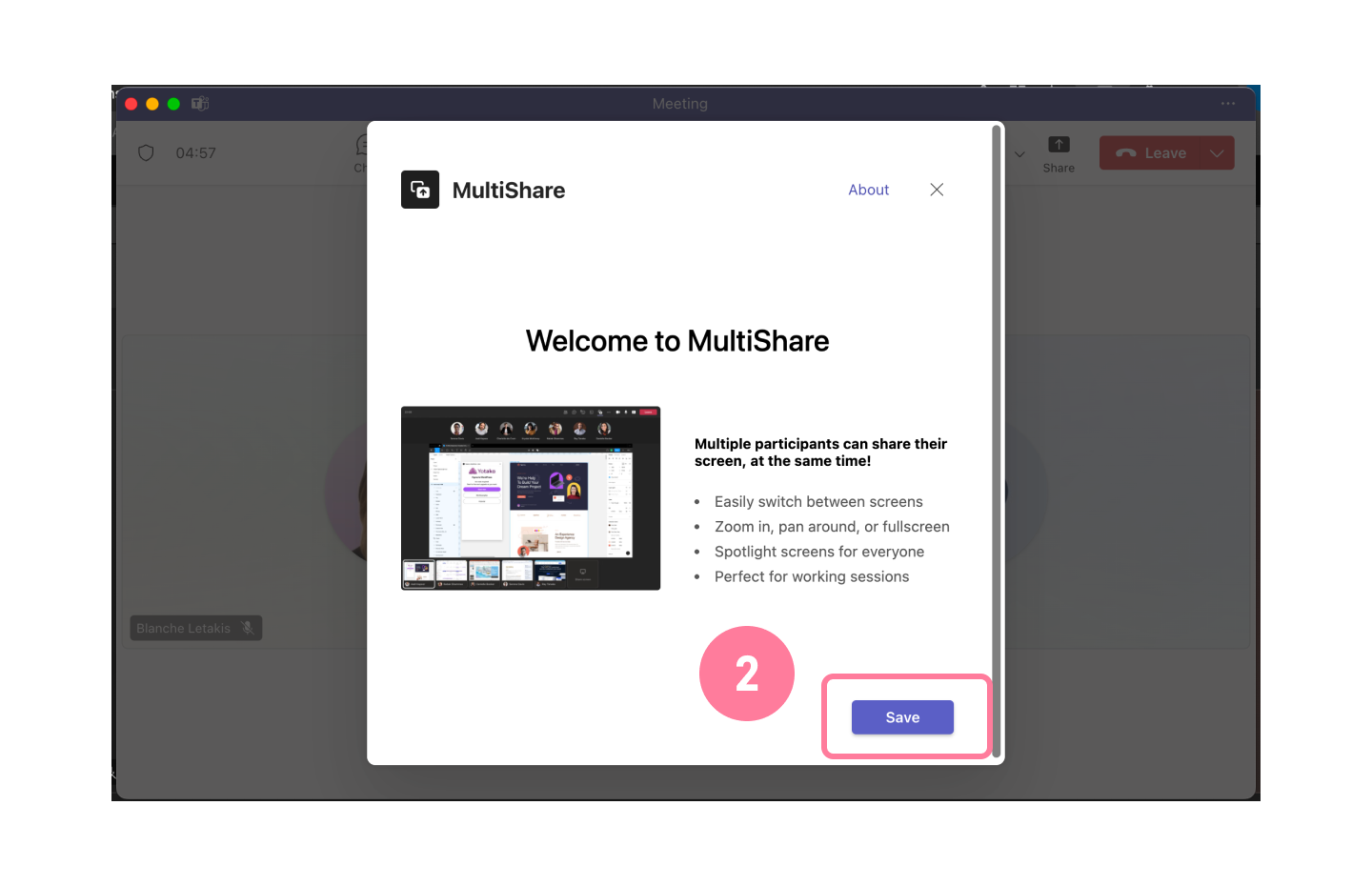
Start your screen share with the "Share Screen" button.
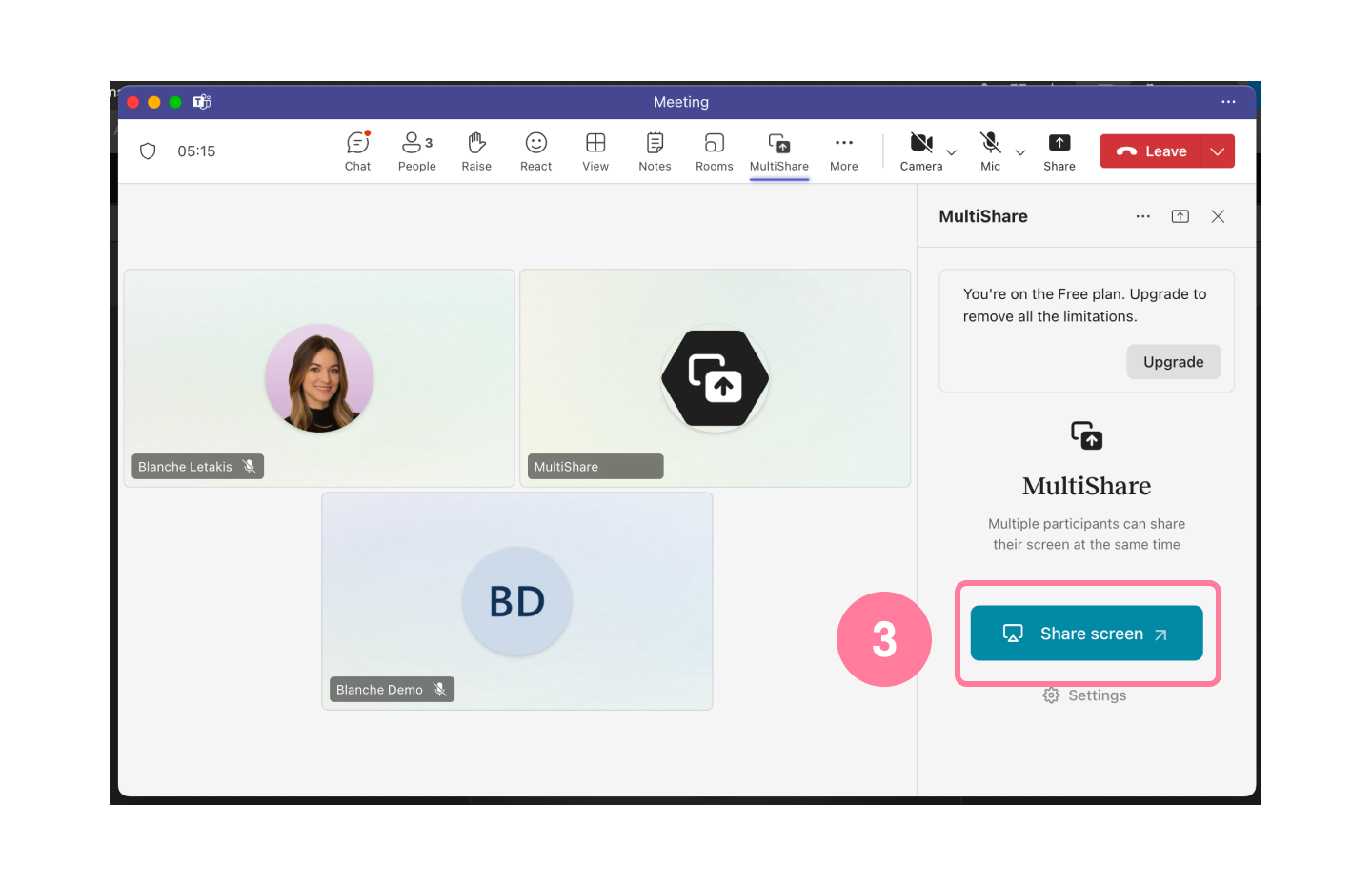
In the MultiShare pop out window, select the format you would like to share.
- Entire screen, Window or Tab.
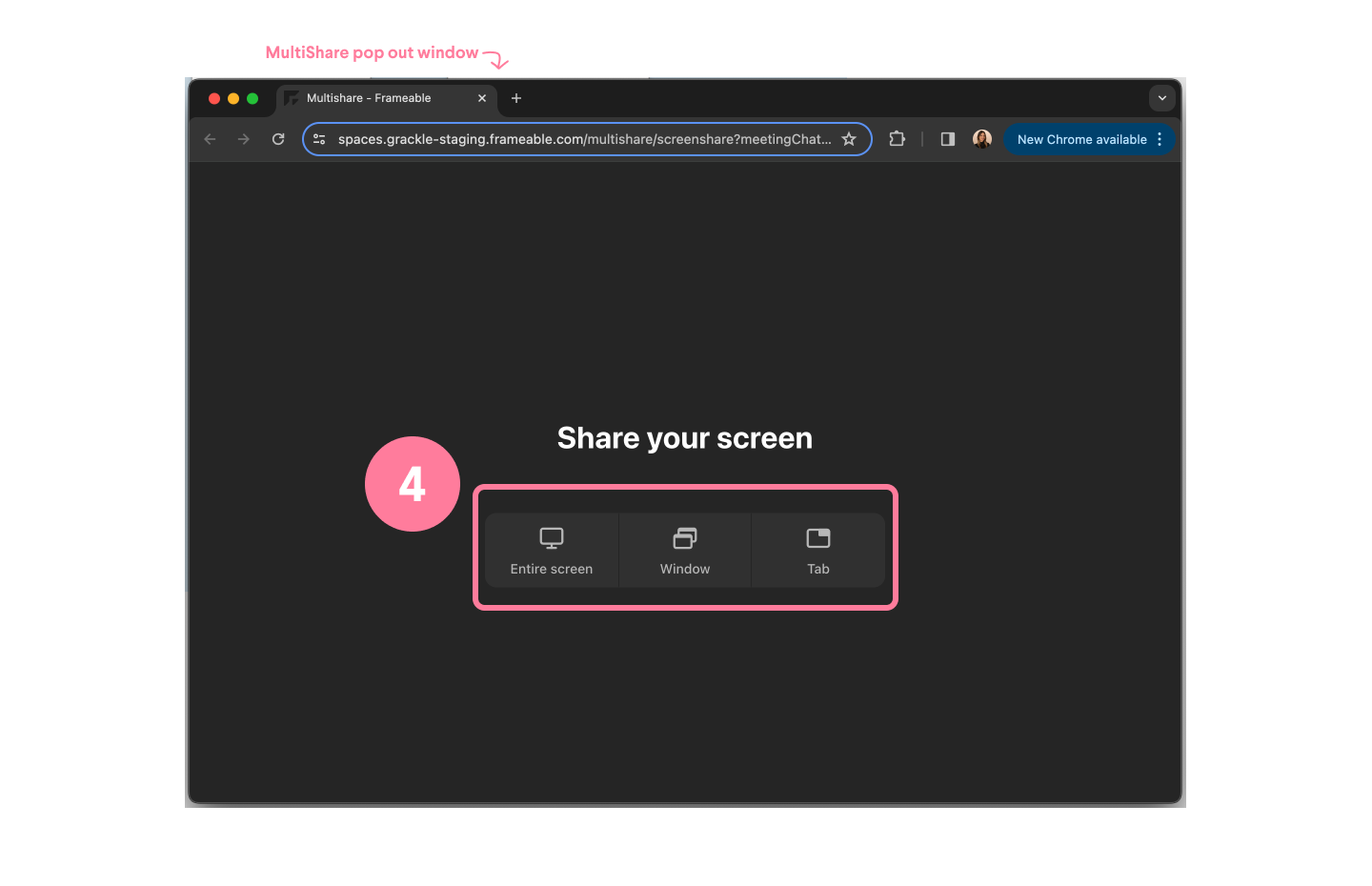
- Entire screen, Window or Tab.
Select your content.
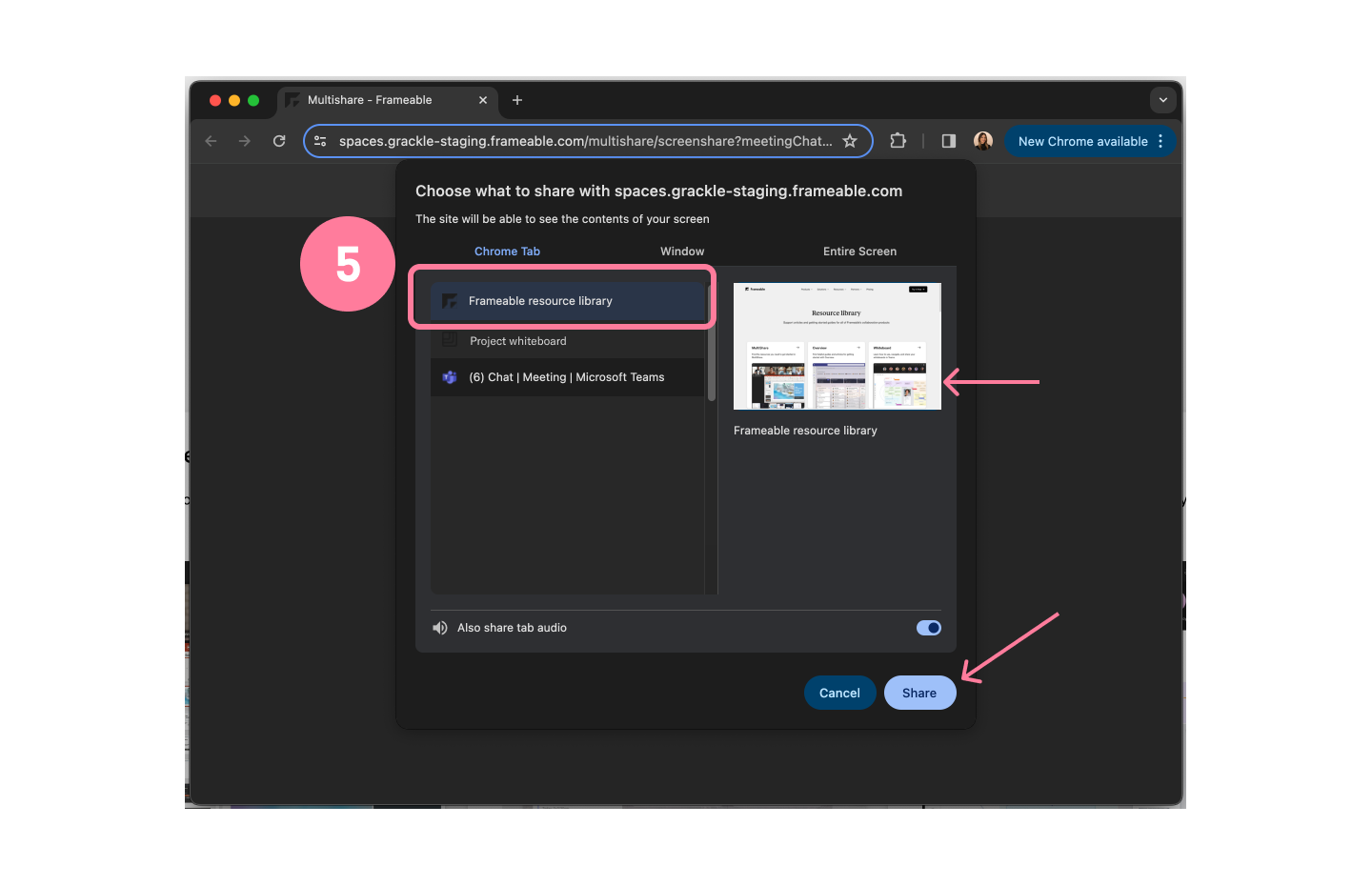
Your first screen is now being shared in the Teams call.
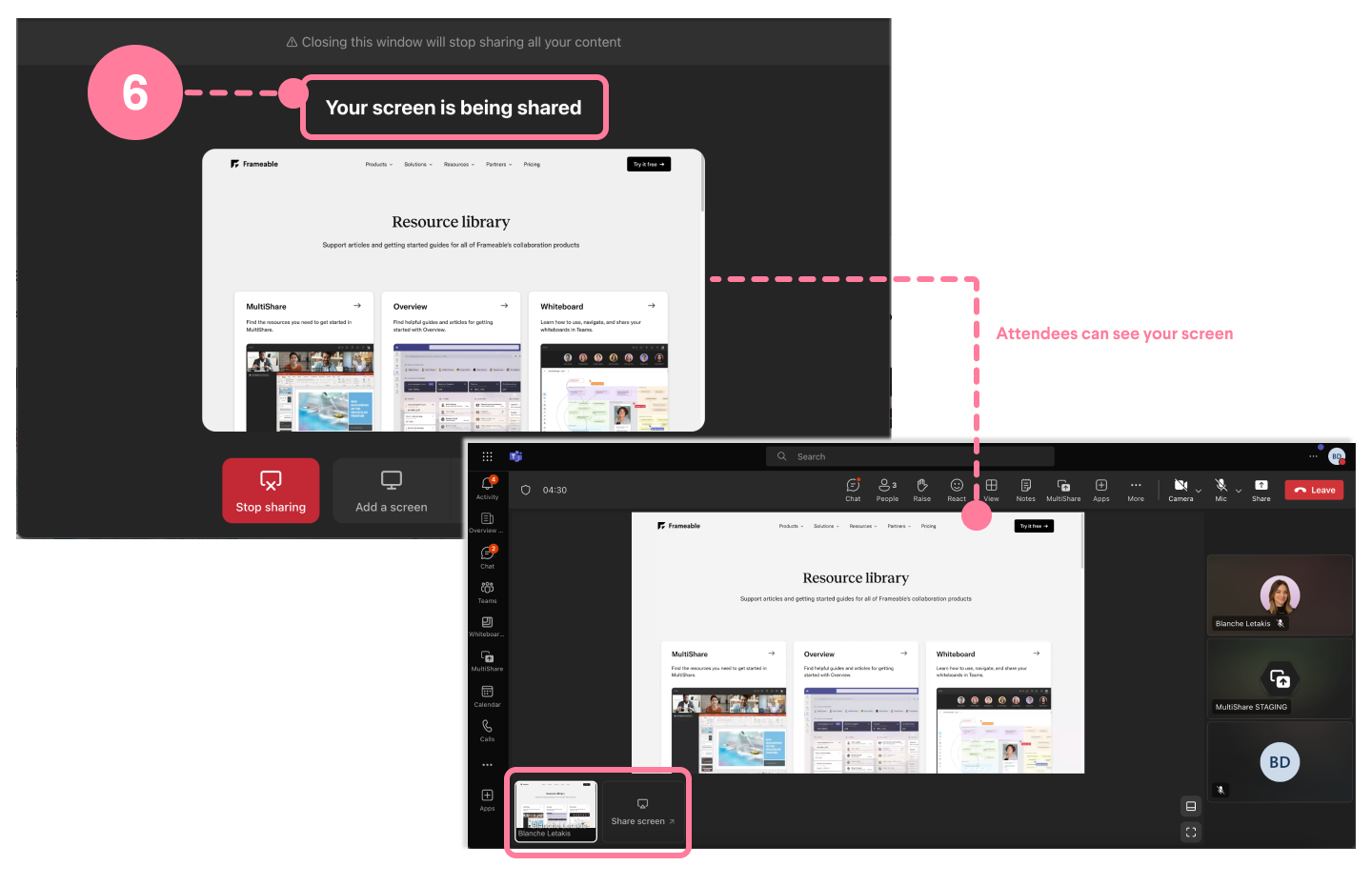
Open the MultiShare pop out window.
At the bottom of the window, select what format you wold like to add.
- Add screen, add window, add tab.
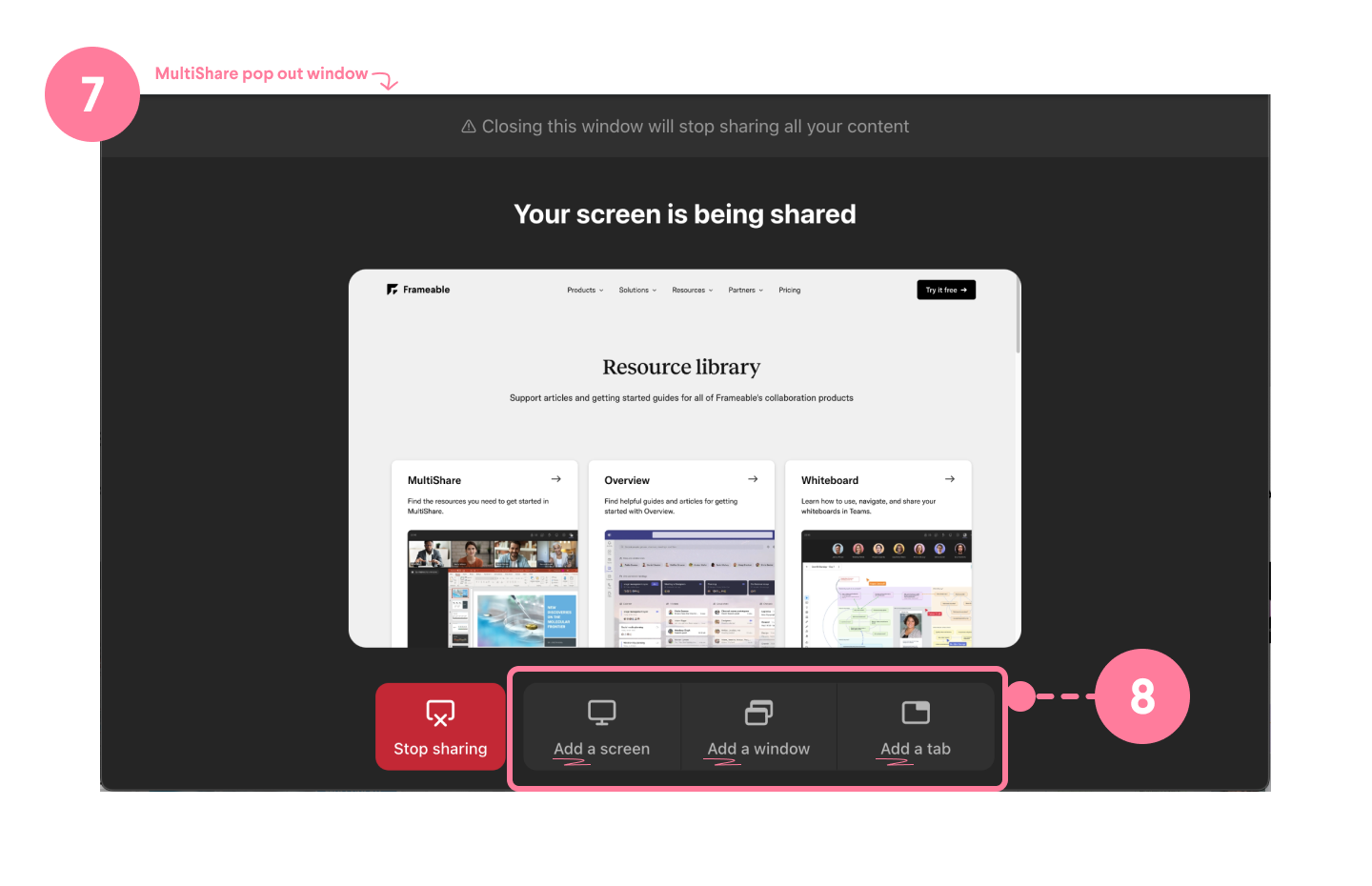
- Add screen, add window, add tab.
Select your content, and click Save.
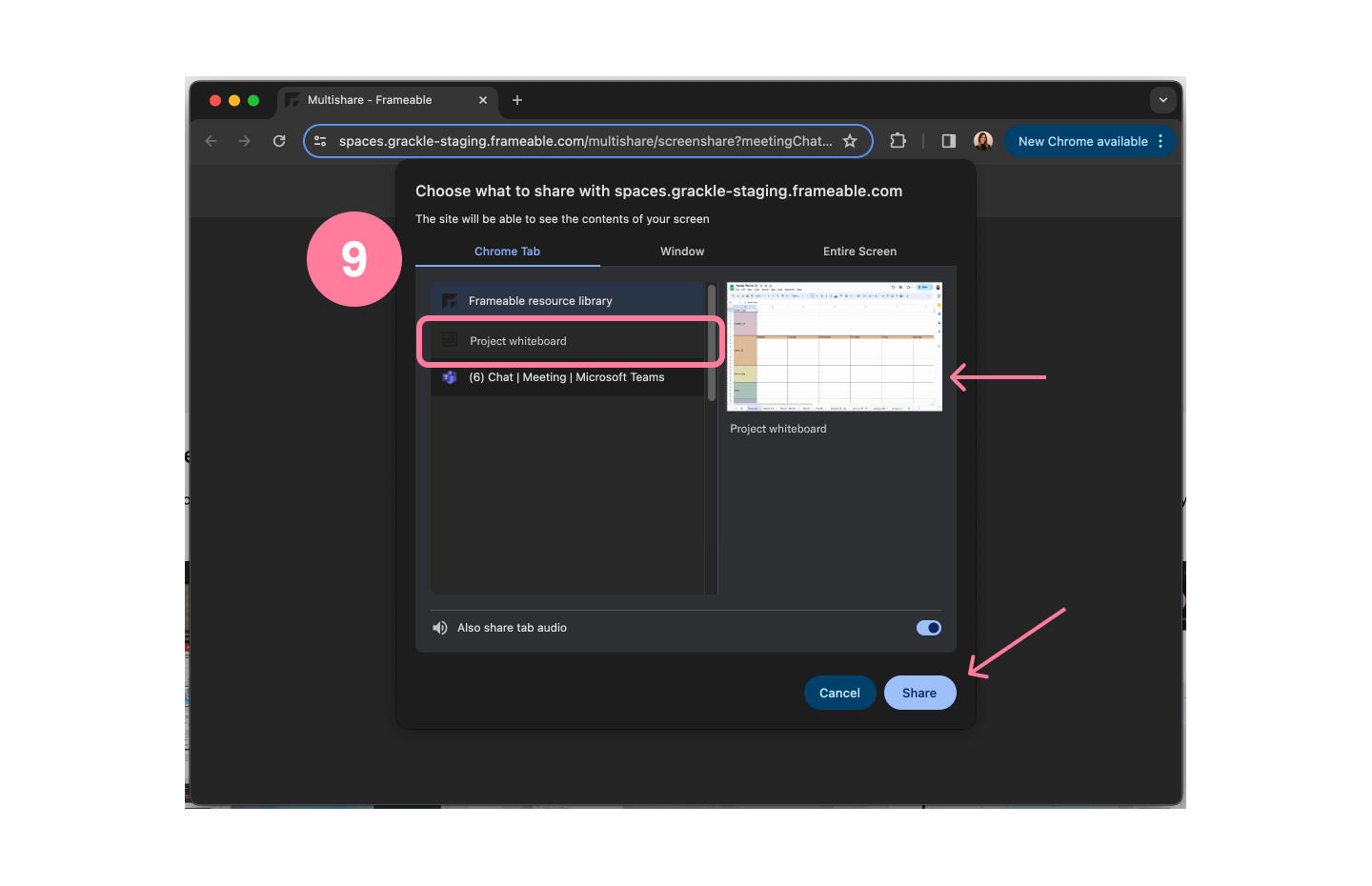
The MultiShare pop out window will automatically update to display your newly selected content.
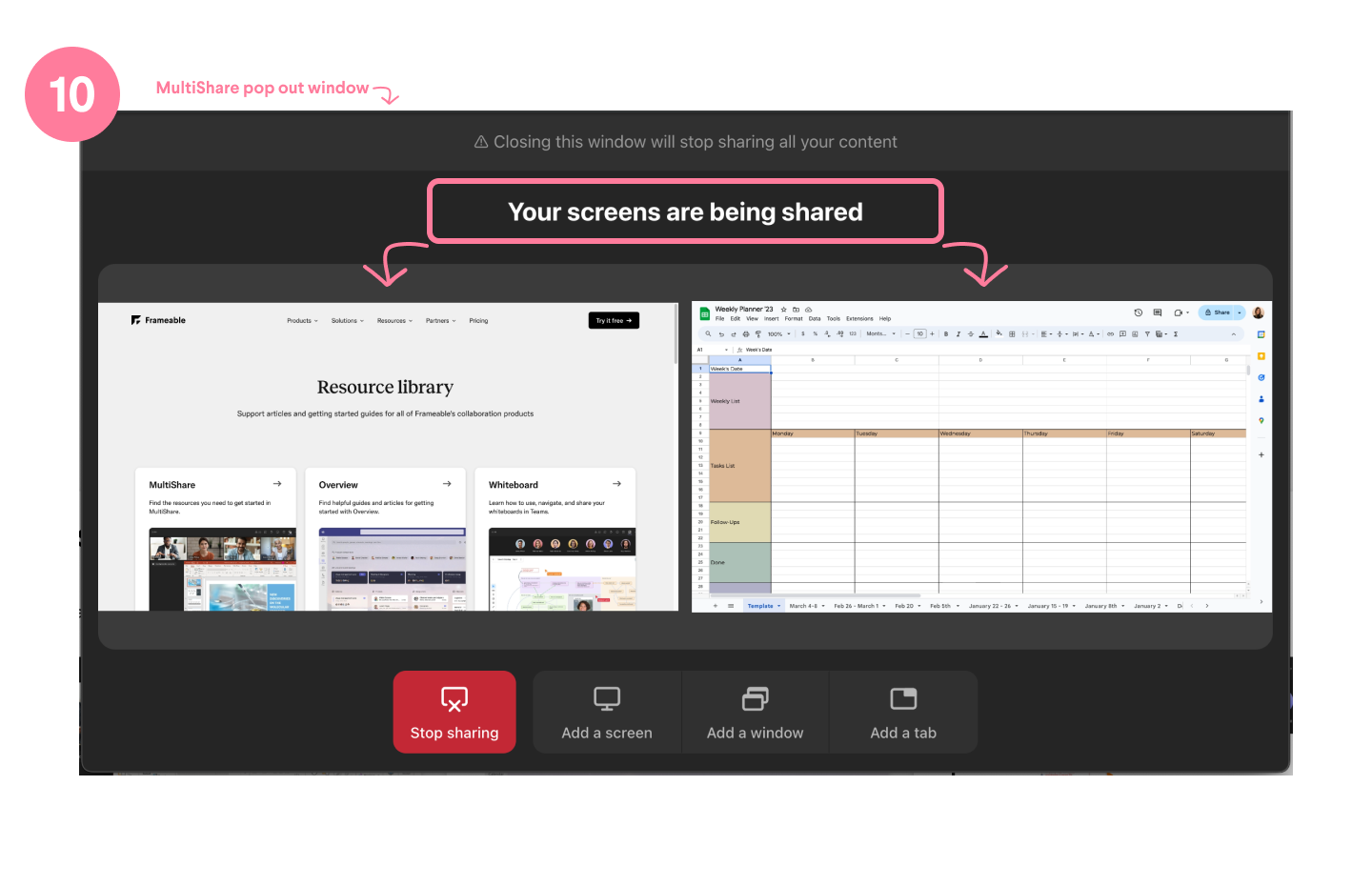
In the Teams call, your attendees will see your multiple screen shares in 1 thumbnail, and your screens will be displayed side-by-side.
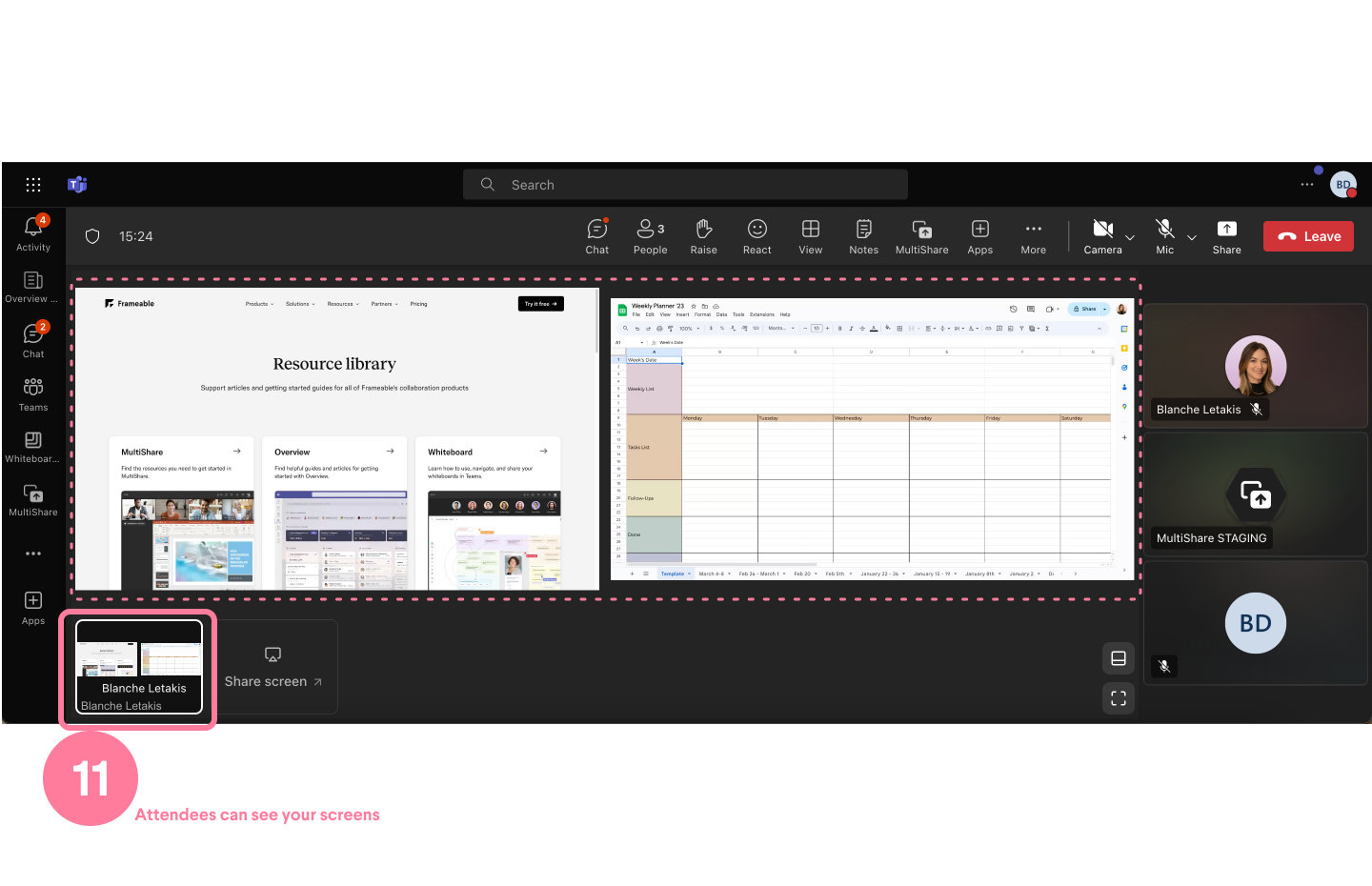
Attendees can zoom in and scroll using your middle mouse wheel and scroll bars.