Accessing and starting MultiShare in a meeting

Accessing MultiShare
To begin using MultiShare, it will need to be installed to a Teams call.
Steps to install MultiShare to a Teams call:
- In your active Teams call, click Apps from the top navigation menu.
Search for "MultiShare" and click on the app icon.
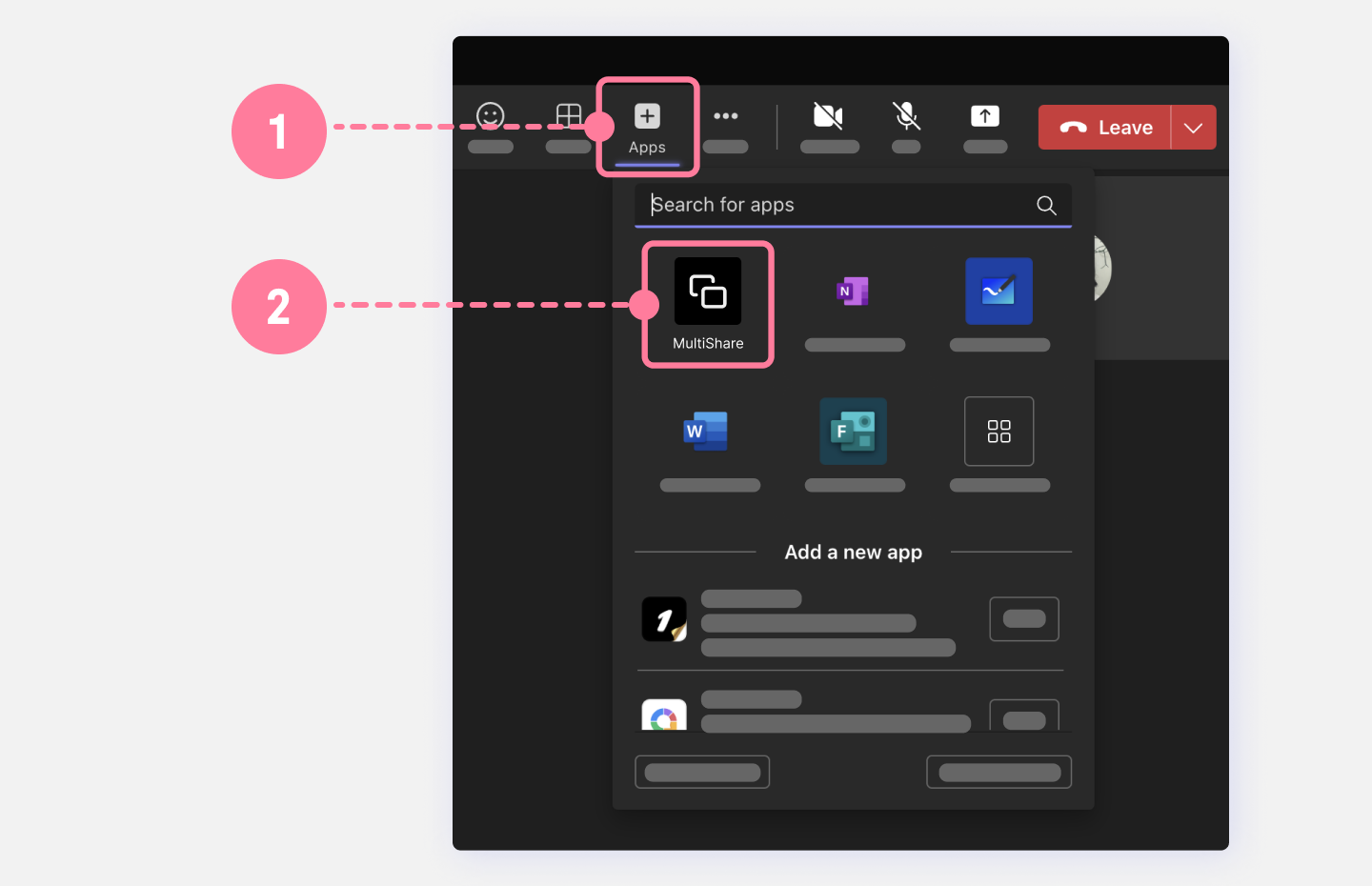
From the Welcome Modal, click Save.
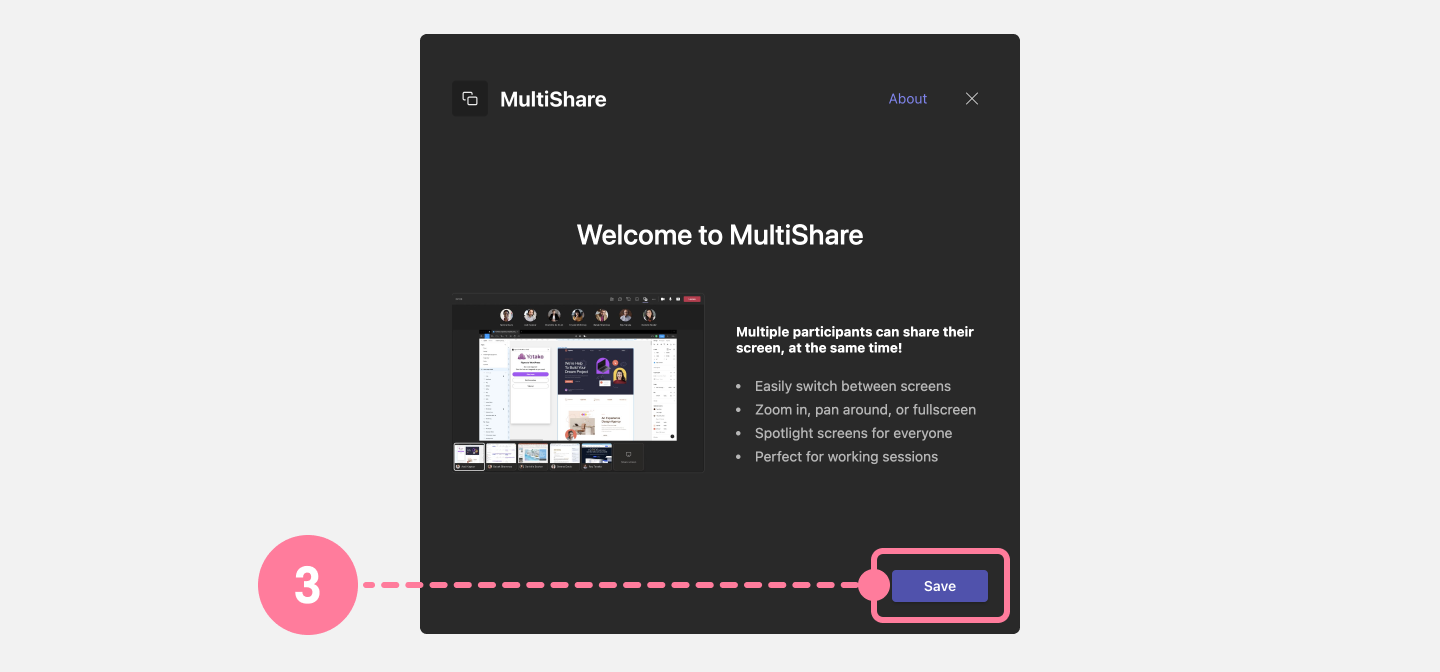
The MultiShare sidebar will automatically open for you. The MultiShare sidebar is where you will launch your screenshare from. Once you have shared your screen, you can exit this sidebar. It can be accessed at any time by clicking the MultiShare icon at the top of the call window.
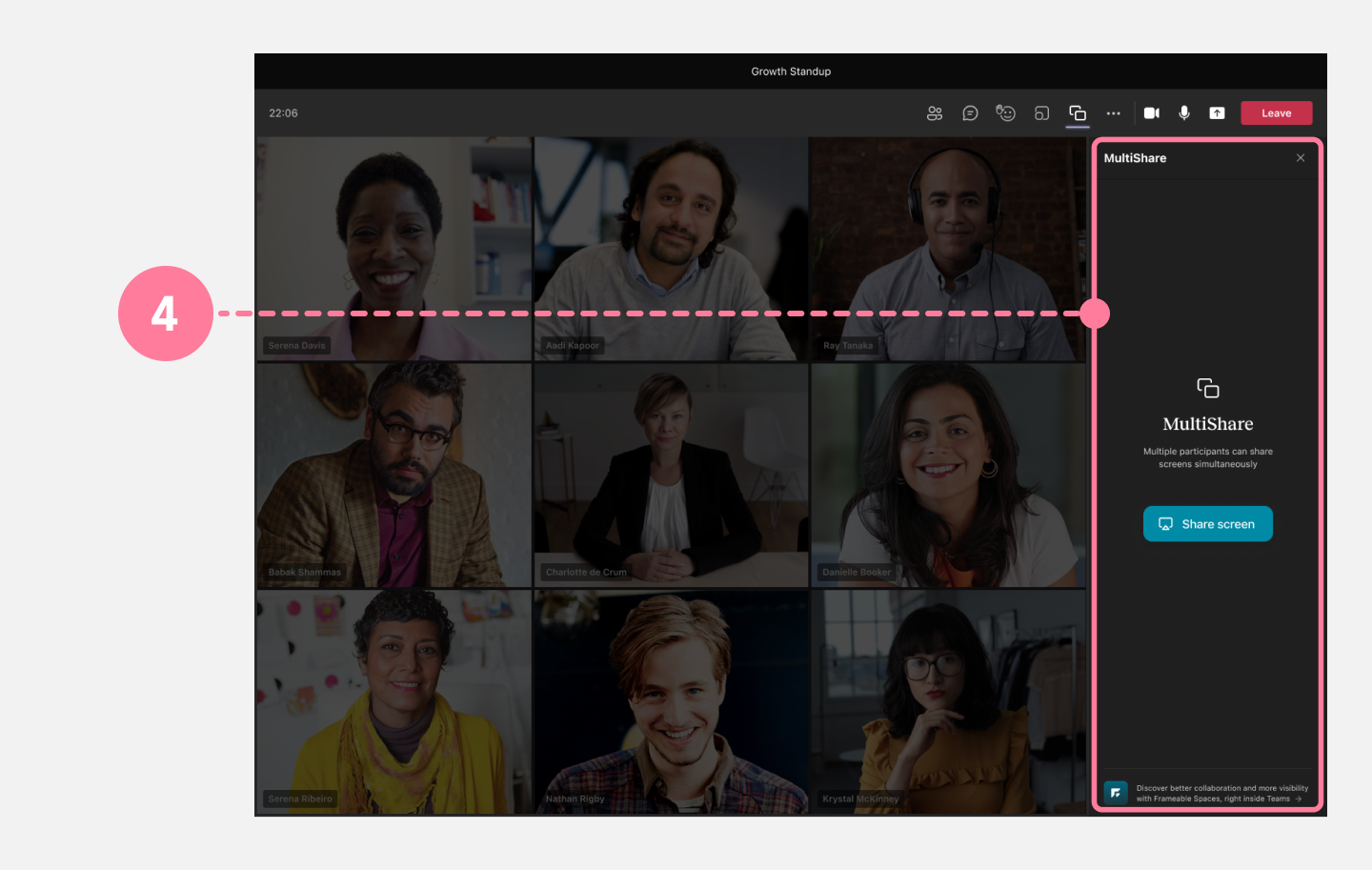
Starting a MultiShare
When you're ready to share your screen, click Share screen.
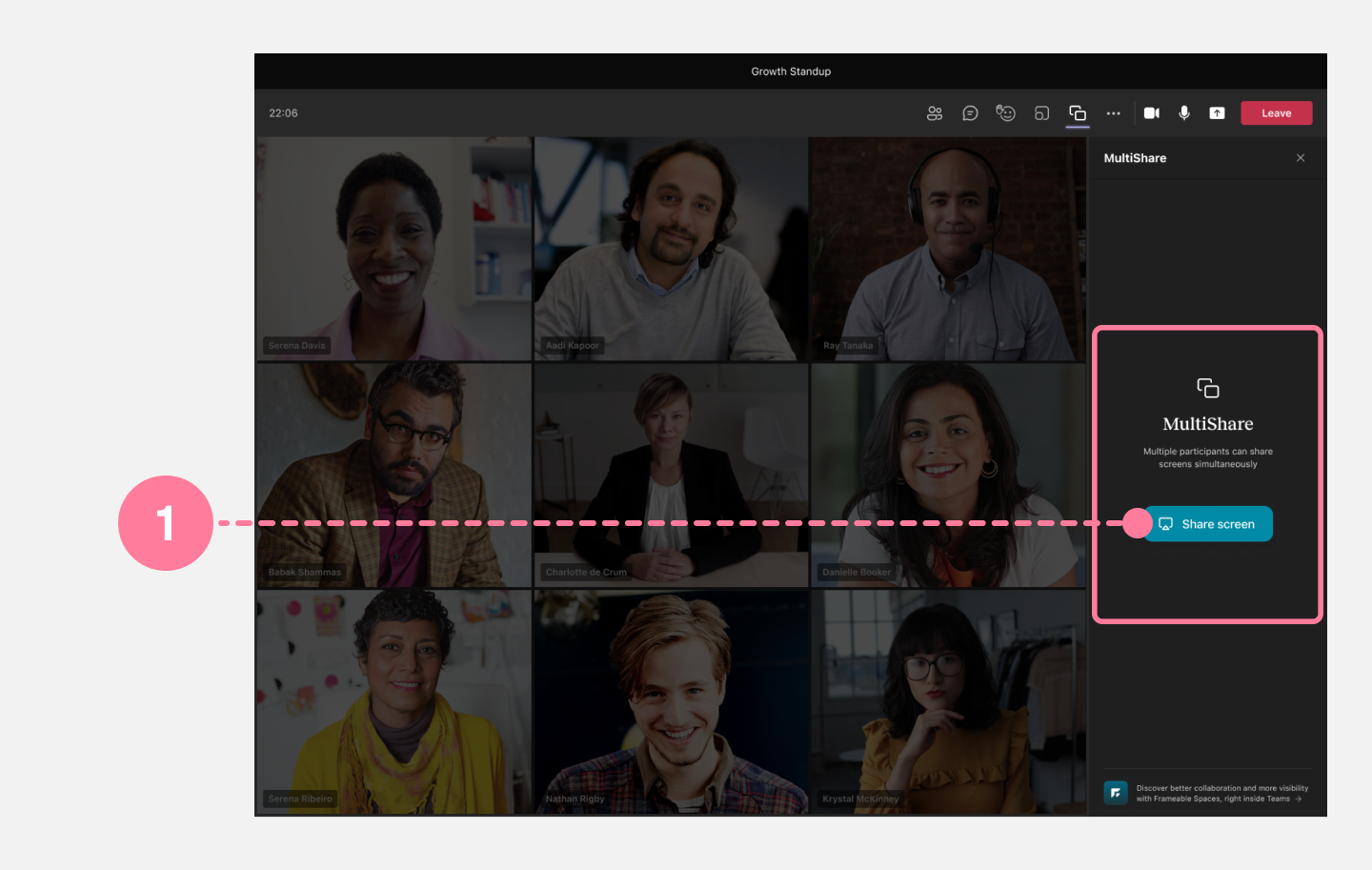
Once you've initiated a MultiShare, a new screen will open for you either as a new browser tab.
Here you can select what display you would like to share.
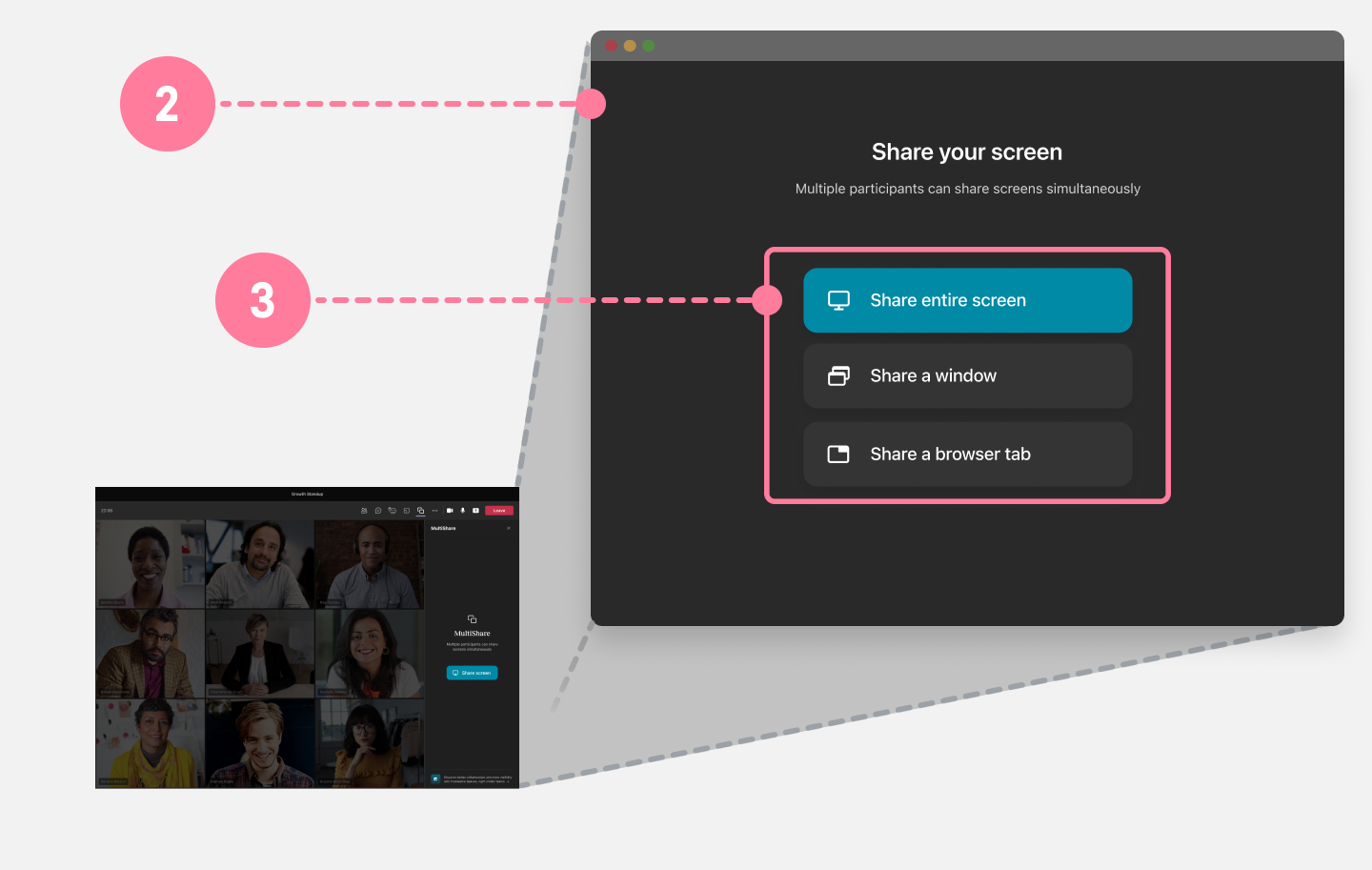
Select the specific content you would like to share.
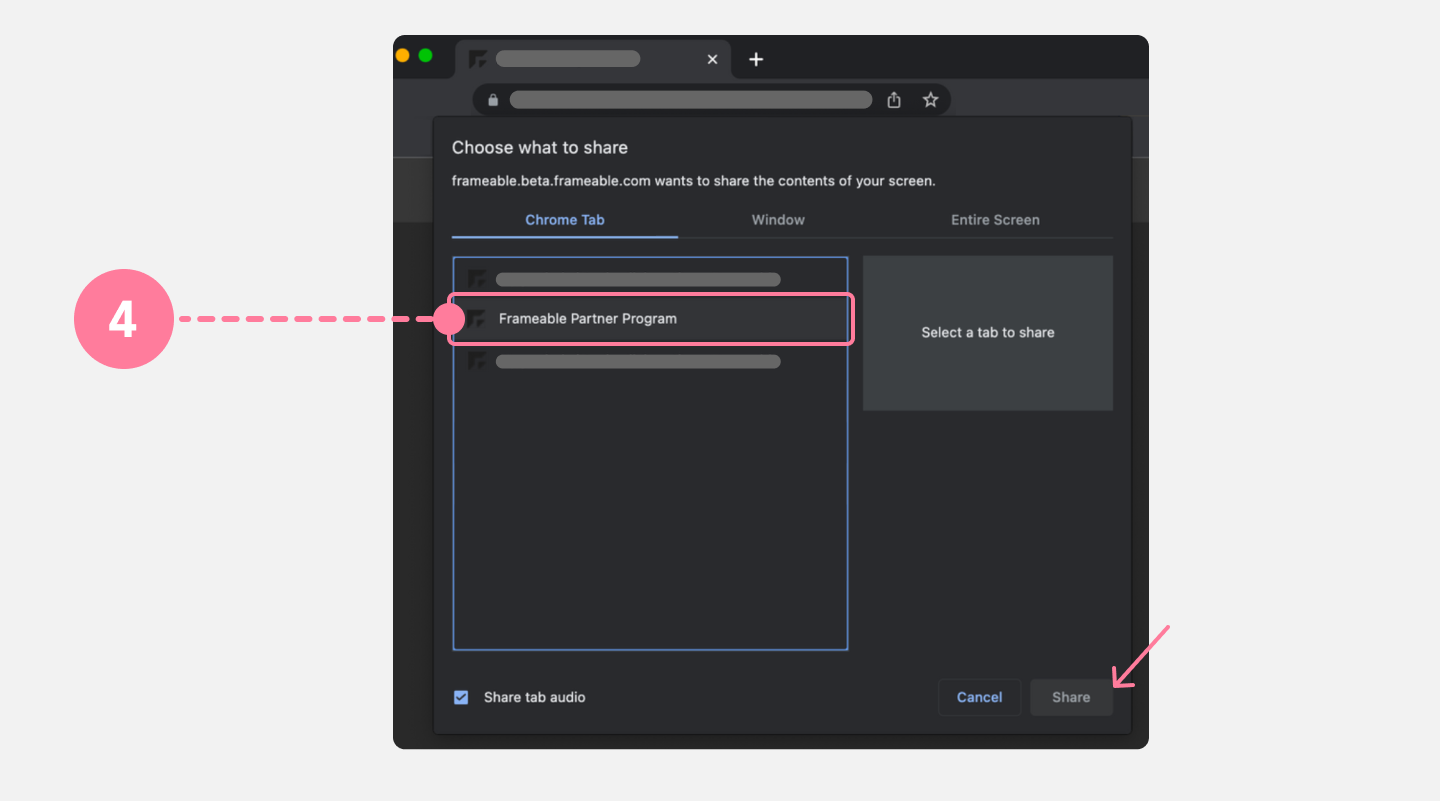
The new tab will automatically change to let you know you are actively screen sharing in the Teams call. Please do not close this window.
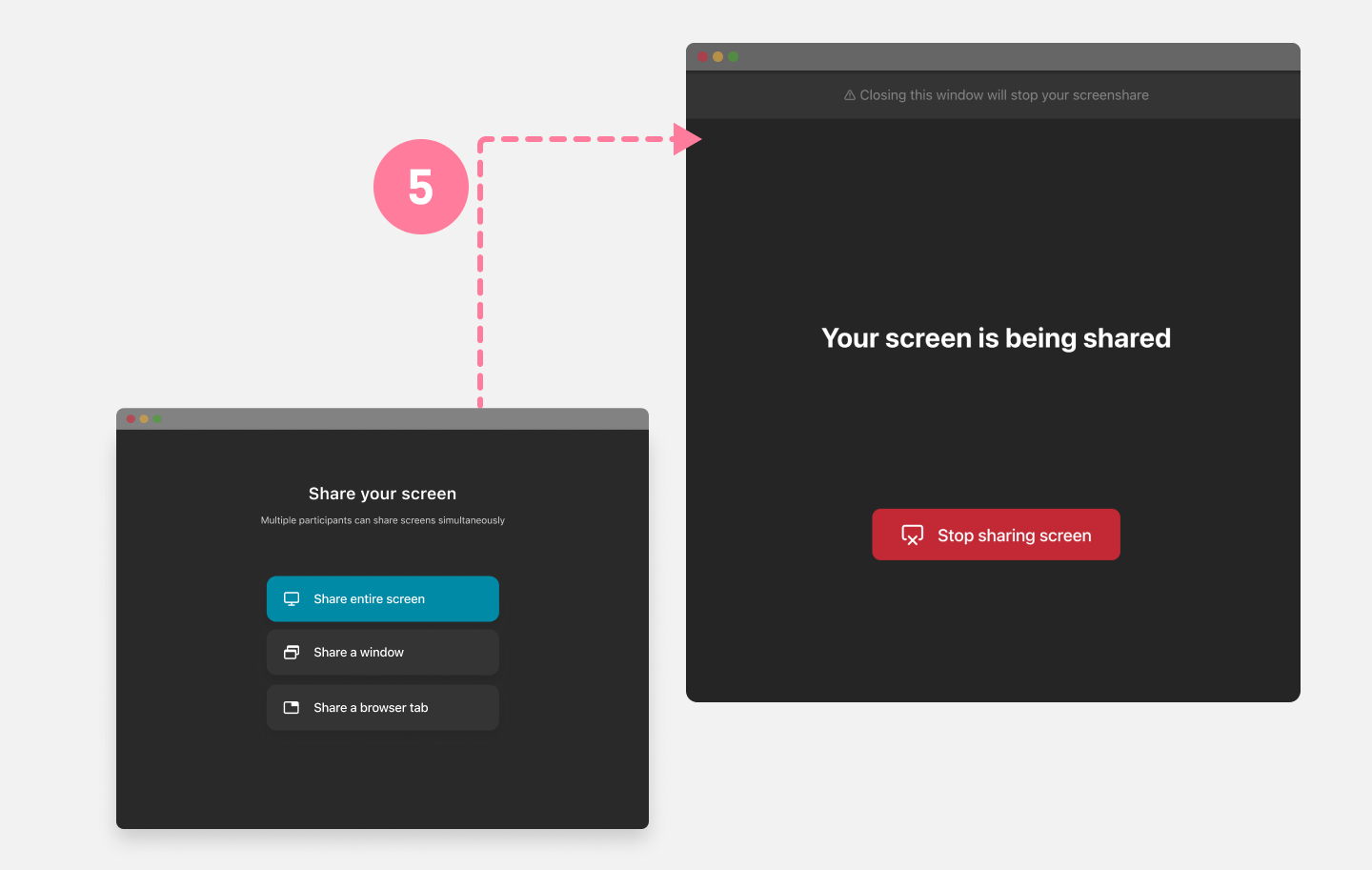
In the Teams call, your screen is now being shared. Meeting attendees can view your screen and start screen sharing themselves using the same steps.
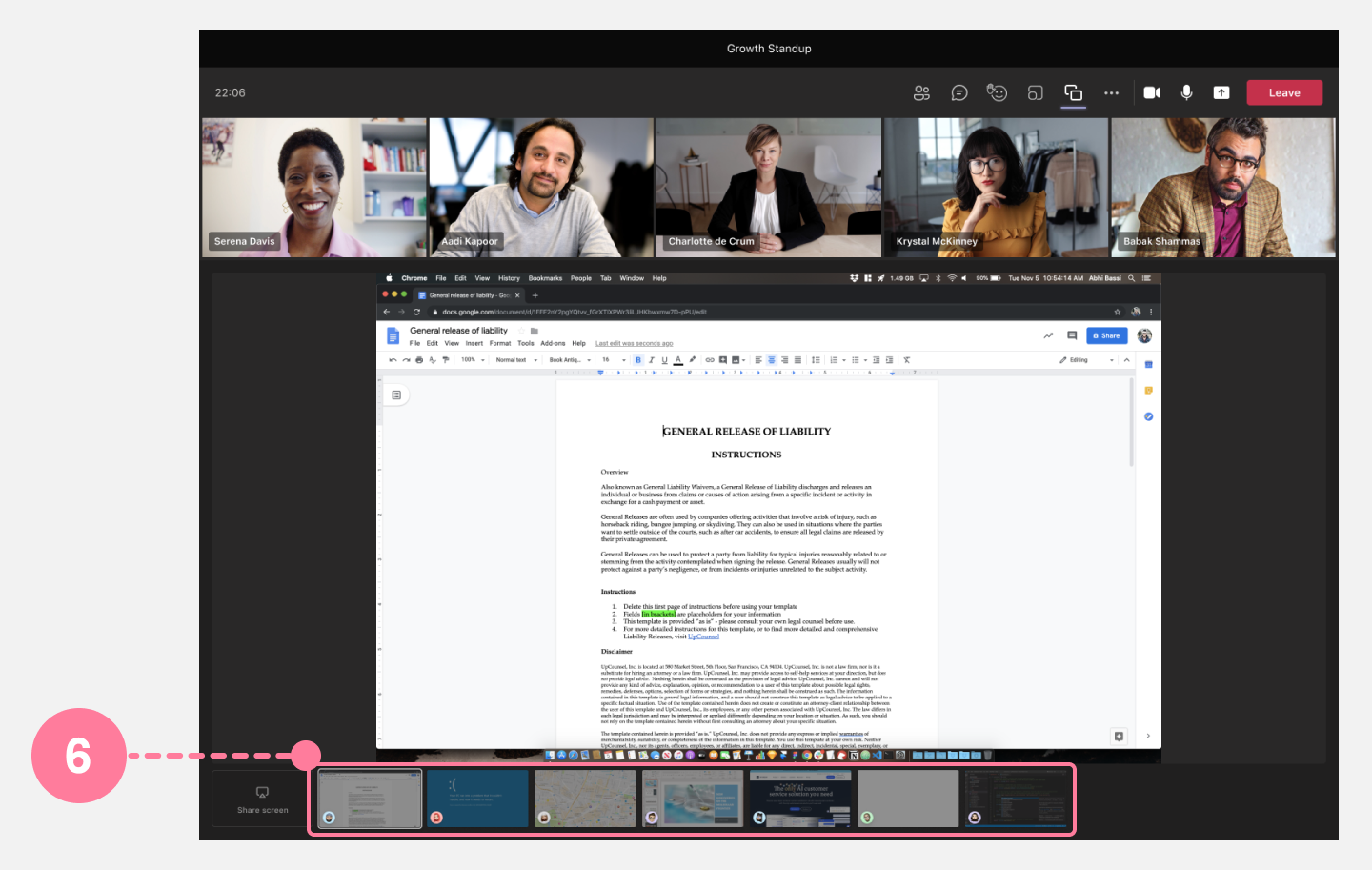

Need help?
We’re here to assist you with your Frameable questions!
Email us at: support@frameable.com
Call Us: 646-710-1703