Customize Overview
Here's a quick video on customization features in Overview.
Customization Options for the Overview Dashboard
There are a number of ways you can customize the Overview dashboard to display information most important to you, in a way that’s best suited to your personal style.

1. Select Content
Clicking the eye symbol in the upper right corner of the Overview dashboard will produce a dropdown menu with options for selecting and deselecting items you wish to display on your dashboard.
2. Settings
The cog icon in the upper right corner of the dashboard will open a display settings modal when selected.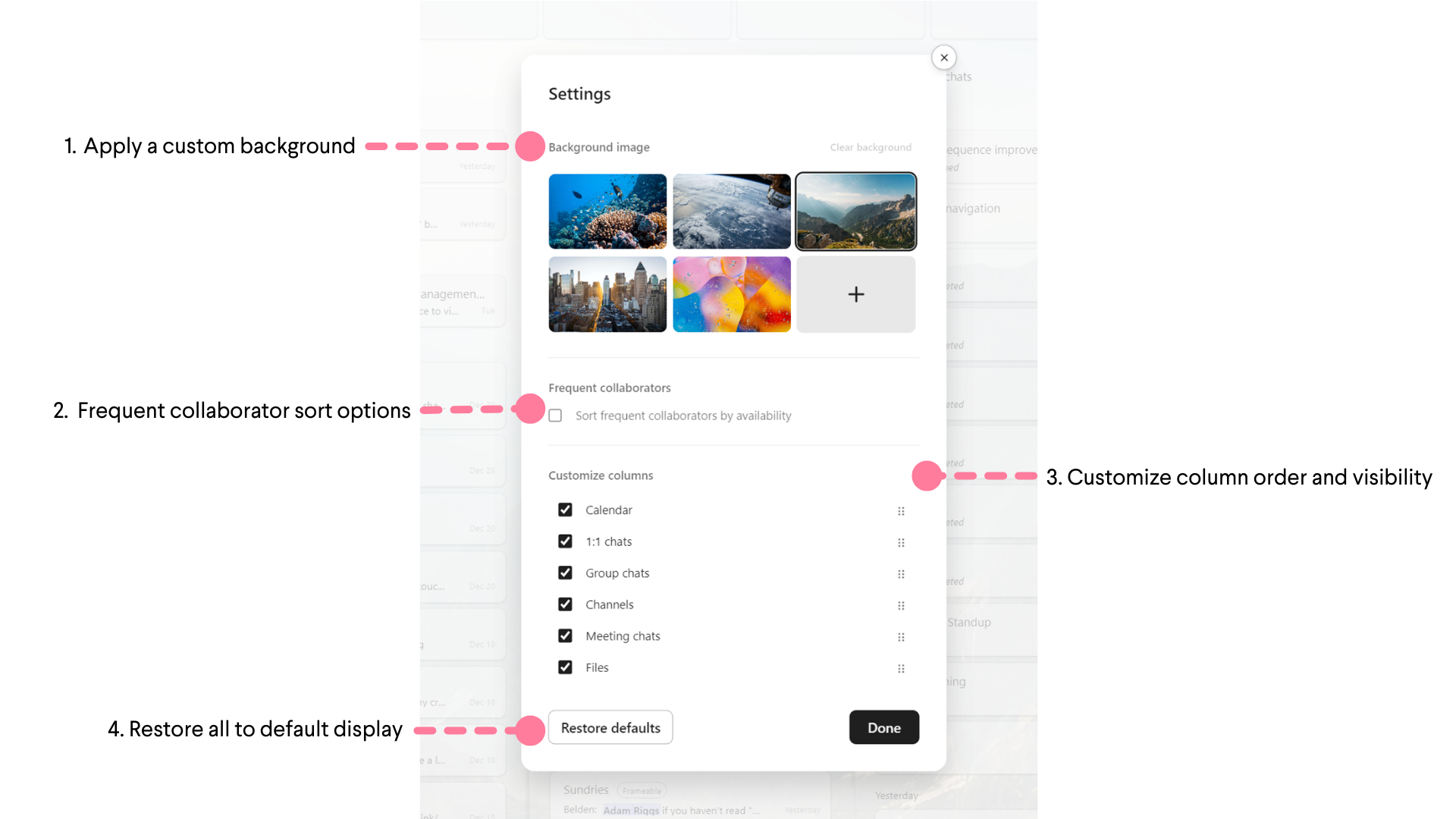
From this modal, you can
- Choose to apply a curated photo to your dashboard background or upload your own custom background.
- Sort frequent collaborators by their Teams statuses (available, away, in a meeting, offline)
- Customize your columns. There are two actions you can take here: Choose which columns you want to be visible on your dashboard by checking or unchecking the boxes next to each. Rearrange the order in which they appear from left to right by clicking on the six dot icon, dragging, and dropping the selection where you’d like it to appear in the list.
- Restore defaults. Clicking this button will return your settings to the Frameable default display.
3. Sort column data
When hovering your cursor over the top of each column, you will see a three dot icon appear. Clicking that icon will open a drop down menu that displays the customization options for that column’s information display.
Using the menu, you can sort information chronologically, alphabetically, quickly hide the column from view, and access a shortcut link to the settings modal to customize your column layout.
4. Open the app in a new window
This is a very helpful feature that allows you to keep Overview open and accessible if you need to navigate somewhere else within the Teams interface.
To open Overview in a new window, click the boxed arrow symbol in the upper right corner of the dashboard.
Need help?
We’re here to assist you with your Frameable questions!
Email us at: support@frameable.com
Call Us: 646-710-1703

