Admin Guide: Floors
Overview
This is where you can adjust the design and layout of your workspace with individual floors and individual rooms. By default, your first floor will be set up in the Standard layout with a series of rooms.
Let’s get acquainted with the interface:
On the left, you’ll see the list of floors currently available in your workspace.
Once you click on a floor, you will see editing features that will apply to the current floor you are editing.
On the top, you will see the highlighted floor you are editing. Additionally, you will be able to view your “Workspace lobby”, “Floor 2” and add additional floors by using the “+” symbol.
On the right will be the display area, where you can click on room or floor tiles to edit.

Floor Layout
The Standard floor layout offers a space to gather up to 15 rooms which are used as meeting rooms or personal offices. Each room has a capacity of 25 users.
To add a floor, locate the top navigation menu and click the “+” symbol. Or, open the 3-dot menu of your current highlighted floor, and click “Duplicate floor”.
Floor Titles
To change the title of your floor, simply click on the title within the display area, and start typing. To save, either tap “enter” on your keyboard or click away.
Number of Rooms
For Standard floors, you can opt for anywhere between 1-15 rooms per floor, depending on your needs. Each room can hold up to 25 people.
There are multiple ways to add or remove rooms.
- On the left sidebar, you will see the Number of rooms section where you can add (+) or subtract (-) rooms.

- You can simply click the “add new rooms” outlined button straight from the display area. This will generate a generic room in which you can change the title.

- You can remove a room by using the specific room’s 3-dot menu, and then clicking “remove room”.

Floor Logos
You can add individualized floor logos. The Floor Logo will be shown next to your Workspace logo.
- To add a floor logo, you can drag and drop your file or click the upload area to choose from your files.

- Once you have a logo uploaded, you can easily edit, change, or remove it with the options available.

To preview your workspace logo and your floor logo, click “Workspace Lobby” from the top navigation or enter your virtual workspace.
Floor Settings
Notifications are used to alert team members when someone enters or leaves their work room and when members are raising their hand or giving emoji feedback.
By default, notification sounds are turned on in our Standard layout.
Floor Theme
For workspaces with multiple floors, adding different themes helps identify different sections of your workspace easily.
- Within the left editing panel, you will see the Floor theme section.
- Choose your theme and your changes will automatically save.

Room Customizations
Within the display area of the admin interface, there are many things you can do to customize individual rooms within your floor. You can edit room titles, add room backgrounds, and add a color to the room.
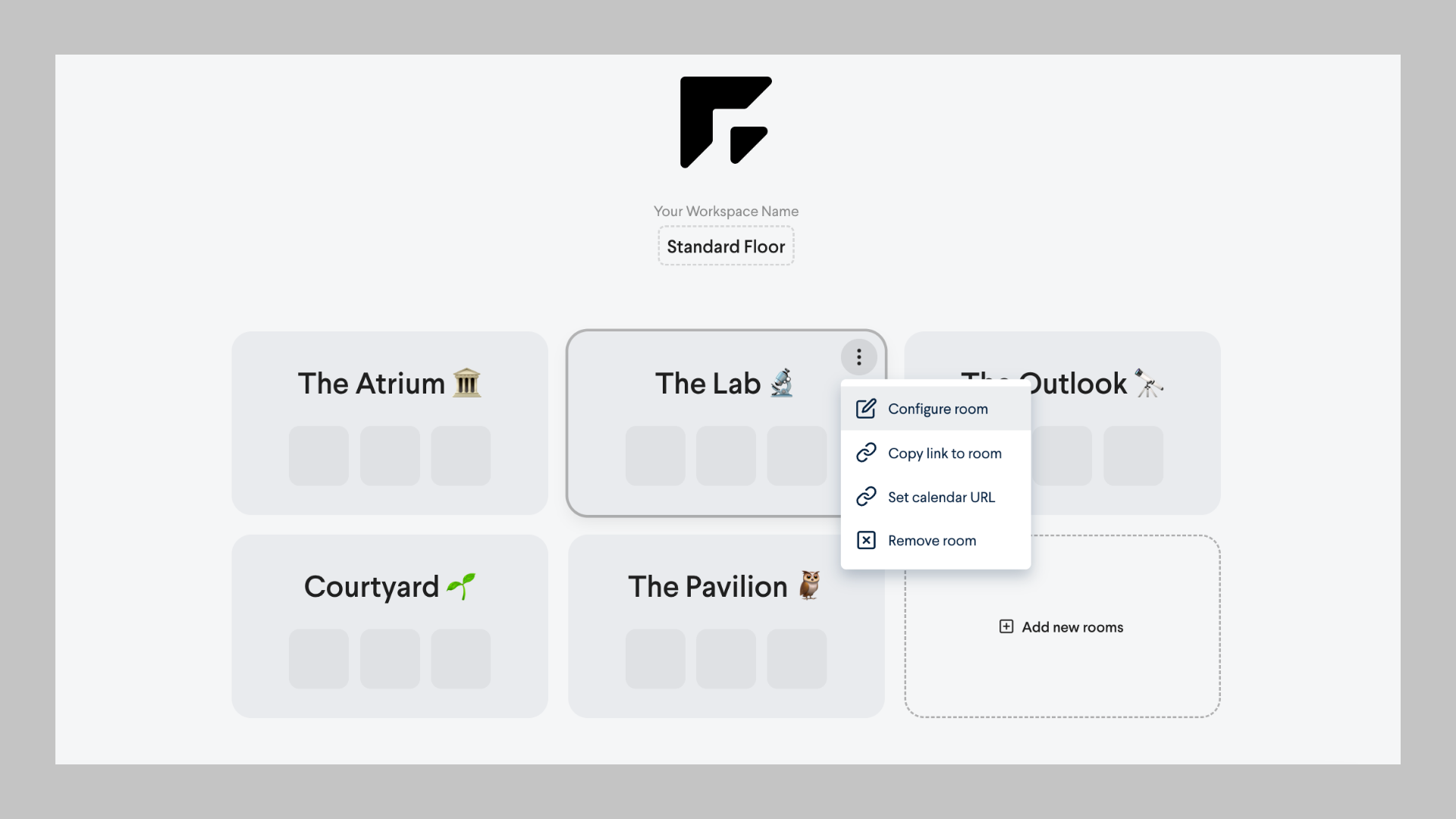
Room Titles
Changing the titles of each room will be similar to the way you change the titles of each floor. Simply click on the title of the room and start typing. To save, either tap “enter” on your keyboard or click away.
Adding Room Backgrounds
- Find the room you would like to edit.
- Click on the 3-dot menu located on top right corner of the room tile.
- From this drop-down menu choose “Configure room.” This will open a separate modal to start editing from.

- From here you can choose or add a room background image by uploading a png or jpeg.
- This background image will only be visible to members who enter that room.
- We suggest an image size of 1920x1080 pixels.

- You can add a color to the room from the select offered.

