Admin Guide: Integrations
Overview
This section is where you will learn how to integrate your workspace with popular productivity tools like Slack and Google Calendar. This will allow you to streamline your workspace experience.

Connect to Slack
- Under the webhook url form, click on learn more. This specific link is connected to your Organization's Slack account.
- Click on Add to Slack.
- Towards the bottom, select an existing channel to send Frameable notifications to, or create a new one.
- Click Add.

Integrating Frameable Spaces with Google Calendar
Spaces can be integrated with Google Calendar so that anytime you schedule a meeting, you can select one of your Spaces rooms to host it, as well as show upcoming meetings within Frameable Spaces.
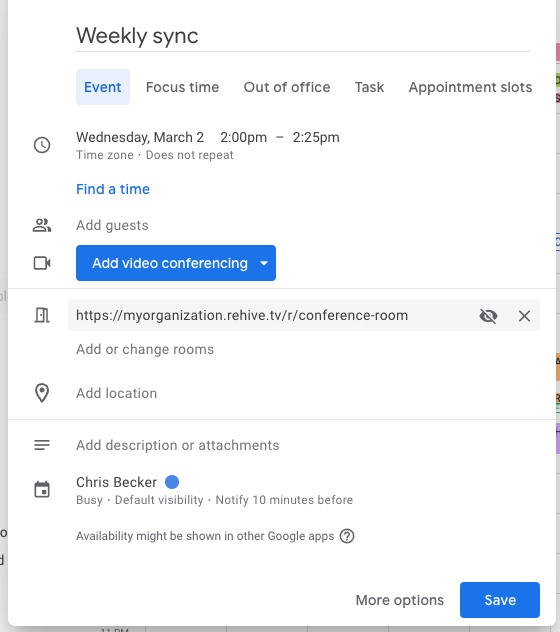
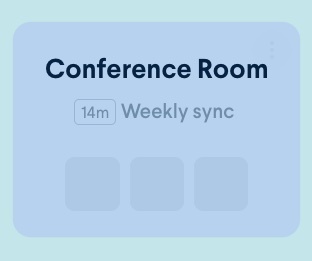
How to configure
You will need to be an administrator in your Google Workspace to complete this setup.
Open your workspace management page
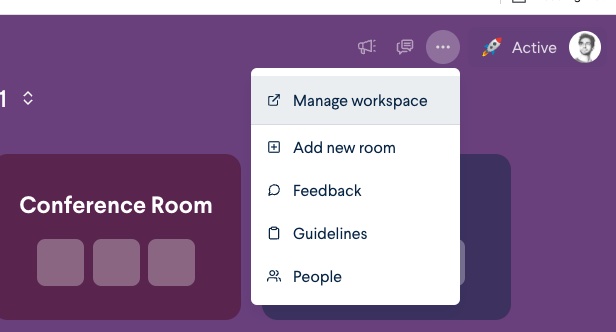
Go to Manage Workspace via the 3-dot menu in the header
In the left sidebar, go to Integrations
Go to the section for Google Calendar where you'll find each of your workspace floors listed with each workspace room.
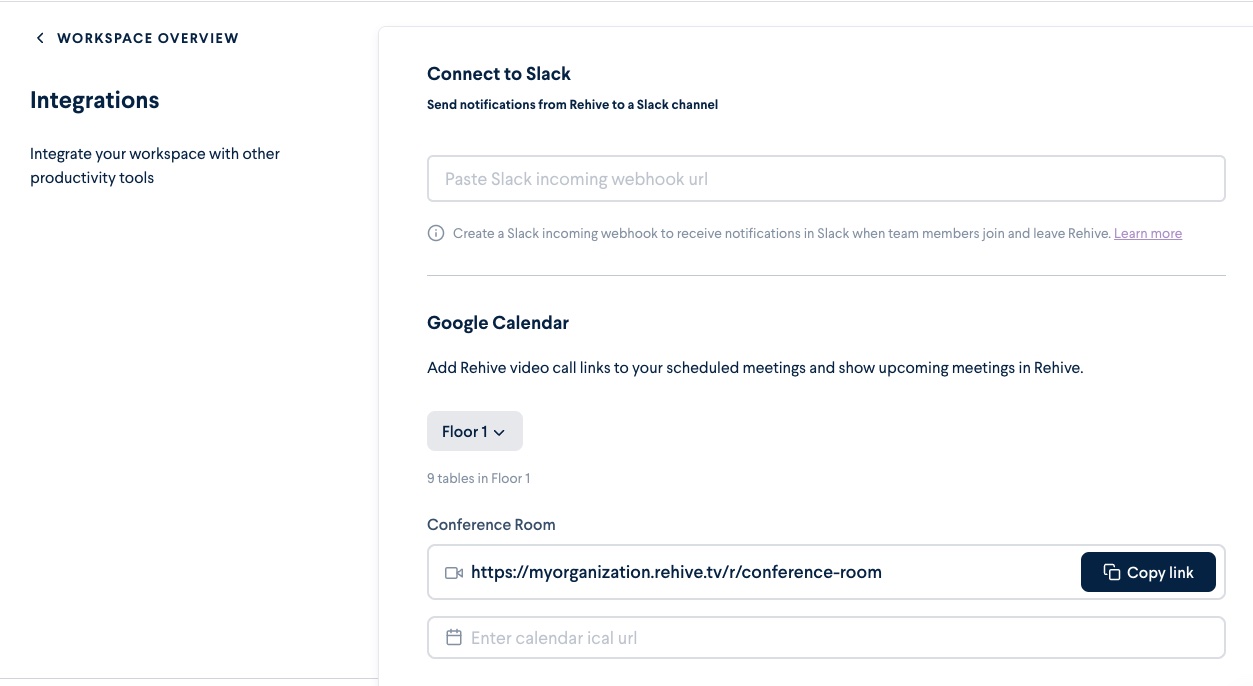
Open your Google Workspace resources page
- In another browser window, go to https://admin.google.com
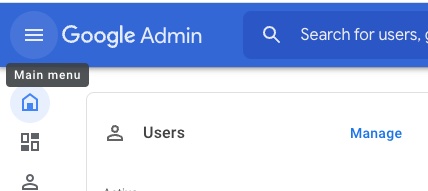
- Open the sidebar via the icon in the top left of the screen
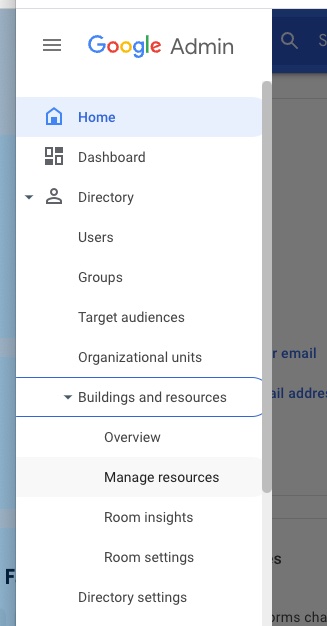
- In the sidebar, go to Directory > Buildings and Resources > Manage resources
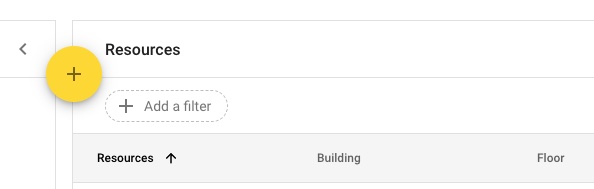
- Click on the yellow + next to Resources to add a room

- Switch back to the Integrations page on Spaces and click Copy link from one of your virtual rooms.
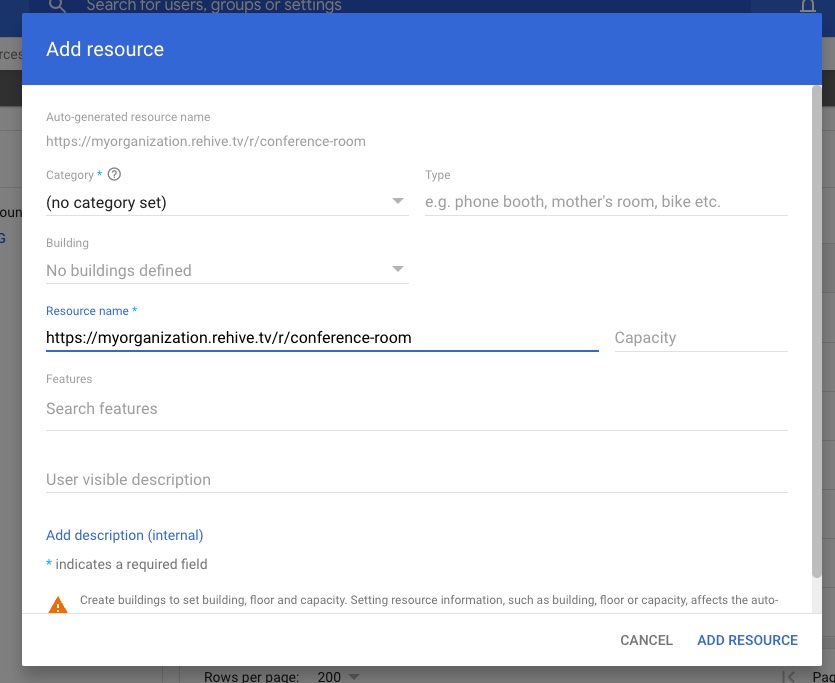
In the Google Admin panel for adding a new resource, paste the link you copied into the Resource name field. You can leave the other fields blank, and click Add resource.
Repeat this process for all the rooms in your workspace.
(Note: It may take a few minutes before the new resources become available in Google Calendar)
Schedule your meetings in a Frameable Spaces room
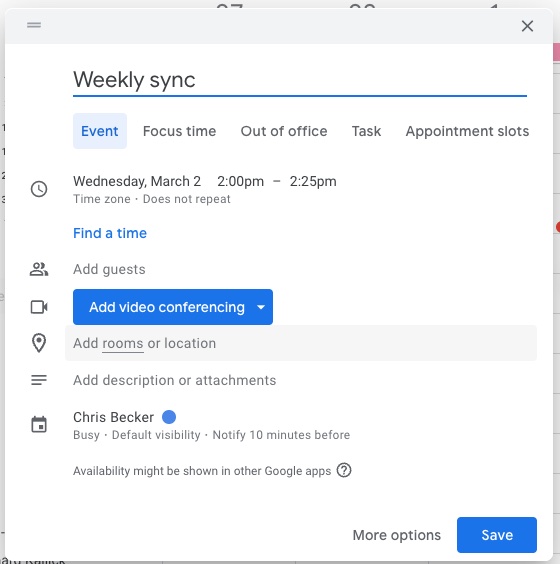
- When you create a meeting, click on rooms or location to add a room to your meeting
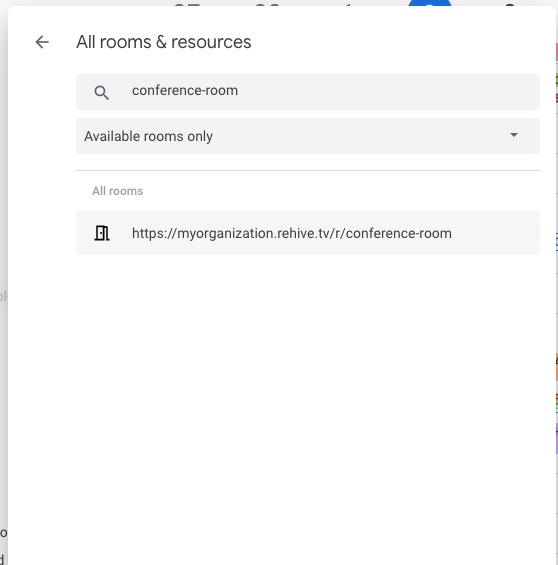
- Choose a room from the list then click the arrow in the top left corner of the panel to return and save your meeting.
Configure Spaces to show upcoming meetings
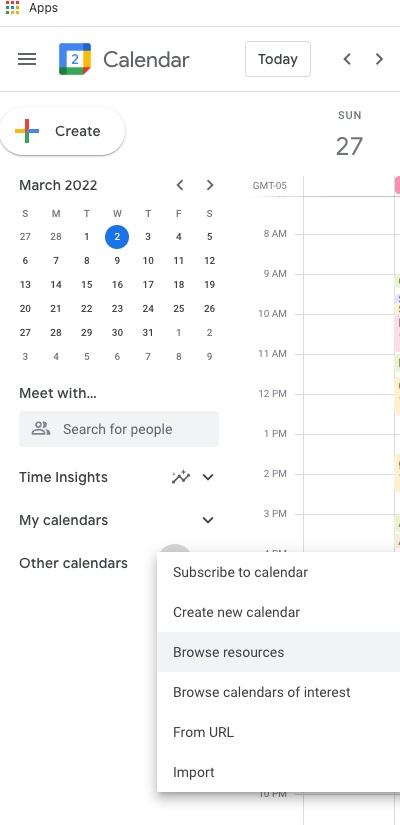
- Go to https://calendar.google.com and click the + next to Other Calendars in the sidebar, and then go to Browse resources
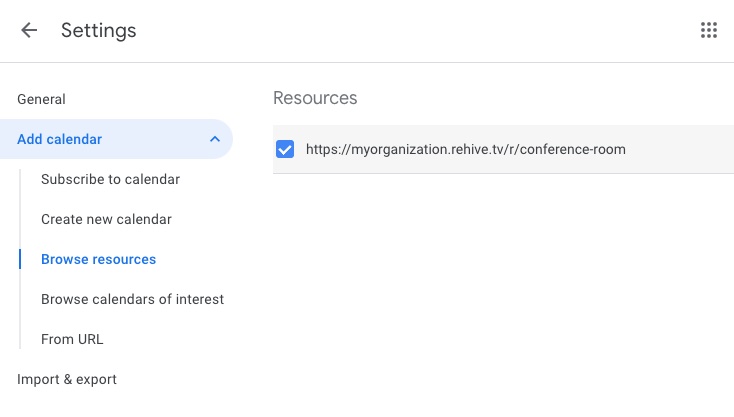
- On the following page, check the checkbox next to each room under Resources
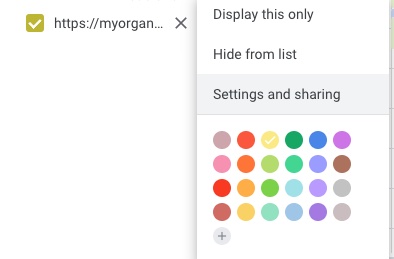
- Go back to the main calendar, and in the sidebar, click the 3-dot menu in the row for your room's calendar, and then on Settings and sharing
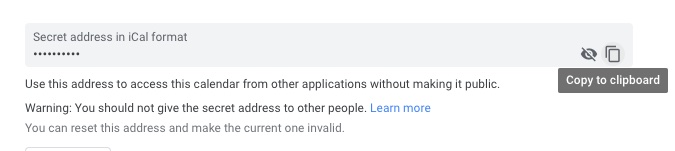
- Go down to the section that has the Secret address in iCal format and click the Copy button to copy the url.
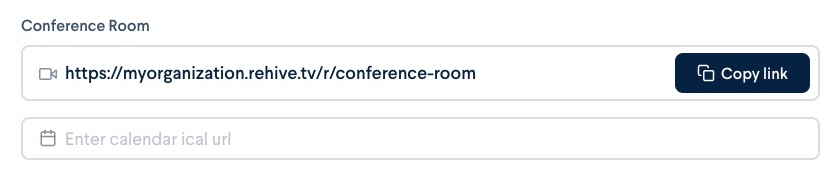
- Go back to your Spaces integrations page, and paste the iCal url into the box that says Enter calendar ical url
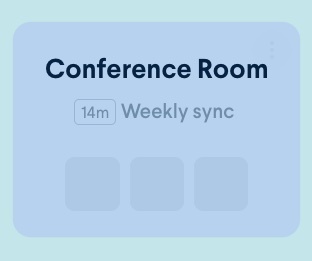
- Upcoming meetings will appear on each room, 15 minutes before they start
