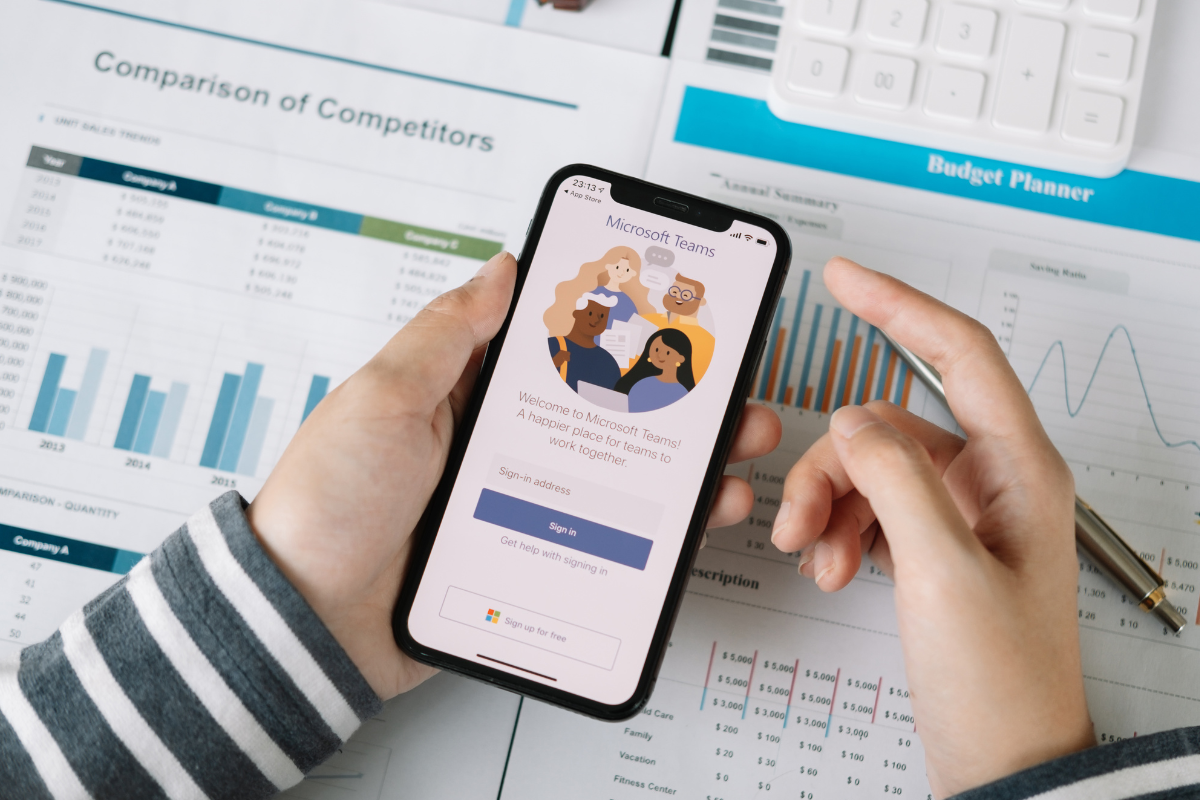Personal preferences aside, we can all agree that remote and distributed work is here to stay in one form or another. But, the more pressing issue for leaders and their employees everywhere remains how to support remote collaboration with tools that fit how employees would like to work.
With over 280 million active monthly users, Microsoft Teams is likely to be a collaboration tool you and your team regularly use or come into contact with. Even with such a huge user base and a respected brand name like Microsoft, there are still many challenges Teams users tend to encounter that can make for even more frustrating collaboration efforts–especially remotely. We identified three of the most common and easily fixable problems and offer insights into improving team collaboration.
Are you missing MS Teams notifications?
Find any Teams user, and they’ll likely tell you a similar story about notifications in Teams: they often miss them completely! This isn’t a new phenomenon either–since its introduction in 2017, Microsoft Teams has been frustrating for users of all ages and industries. While direct messages are a bit easier to keep up with in Teams, messages across varying teams and channels regarding different projects can easily fall through the cracks if you aren’t constantly checking all the correct places.
The first way to combat missed messages from colleagues is to head to your personal Teams notification settings. Here you can customize how you receive notifications and update your preferences for notifications from the “Teams and channels” sections. Since teams and channels are not considered direct messages, this is one of the best ways to ensure you are not missing key communication.
Your next option to make sure you’re not falling behind is to use the Activity section of Teams. By default, this section should be the top pinned section in Teams. Otherwise, look for the alarm bell icon. The activity section aggregates all of the updates, notifications, and activity you’ve missed across all channels, direct messages, and group messages you are a part of.
Overall, keeping track of notifications can be a game of trial and error, so it is important to establish clear expectations around expected response times and offer leniency and support to new team members as they work to establish a system that works best for them. Clearly outlining what your team considers an urgent notification versus an awareness notification can greatly help team communication prioritization and collaboration.
Poor search functionality in Teams messages and slow history loading
Whenever I get a new meeting invitation to my Outlook inbox, I am always left cursing myself for accepting the invitation too quickly before saving any attachments or reading the details, as the message disappears into the unknown ether of my inbox. Searching for the details in your inbox or Teams history is also a hassle. If you are a fellow Teams or Outlook user, I’m sure you know the feeling!
So how do you overcome the frustrations of the search functionality in Teams, especially when you’re in a rush? You have a few options:
- Are you looking for a specific file?
- Images, PDFs, spreadsheets, and similar file types are the easiest to find. Head to the “Files” section of your recent chat threads or project channels related to what you are looking for.
- Are you looking for a specific message?
- Use the search functionality to search for any keywords you remember from the message and then select “messages.” Here you can filter based on sender, channels, date, direct mentions, or if the message contained an attachment.
- If you’re still struggling to locate the message, we suggest using single keywords versus a string to maximize the number of search results Teams can return.
- Are you looking for an old group message thread?
- This is the easiest problem to solve for! If scrolling down through your messages isn’t bringing the correct thread to you, create a new message and add the people from the chat you are looking for. Once you start adding multiple people, if you’ve been in a chat thread with them, previous messages will populate. Trial and error adding various users can help you find older threads that haven’t been active recently.
Difficult to work with switching back and forth between different collaboration applications
As any remote worker will tell you, the one thing you really can’t replicate with most remote work tools is pulling up a chair next to your coworker, setting your laptop down next to theirs, and comparing notes or ideas across your two screens.
Working together with coworkers in real-time is one of the best ways to get things done and can often be more productive and collaborative than sending updates or versions back and forth to be worked on separately. But, if you’re a distributed or remote worker, this can become a unique challenge to solve for.
While some tools offer great collaboration abilities, if you’re working across multiple applications simultaneously, Teams only allows you to share one screen at a time during a call. Switching back and forth between shared screens starts to take up time and just becomes an added annoyance.
Incorporating tools that ease these small but bothersome problems for remote and distributed workers can not only improve productivity, but also improve job satisfaction by removing friction points from day-to-day tasks. For many teams, this can be accomplished by adding Google Docs or Miro into their tech stack to smooth out any bumps in communication and collaboration.
But when it comes to being on a video call with colleagues, sometimes it would be easier if multiple people could share their screen at once–and not surprisingly, it’s one of the most requested improvements in the Microsoft community forums! Our team decided we couldn’t wait any longer and decided to fix the problem ourselves, and so MultiShare was born. Adding MultiShare to Microsoft Teams allows everyone to screen share at the same time, without worrying about kicking off the other team members’ shared screens. It’s exactly what we’d been missing for so long.
If you’re ready to level-up your next working session, add MultiShare to your Teams instance today. Explore MultiShare on the AppSource marketplace, or book a demo with one of our experts to learn more.