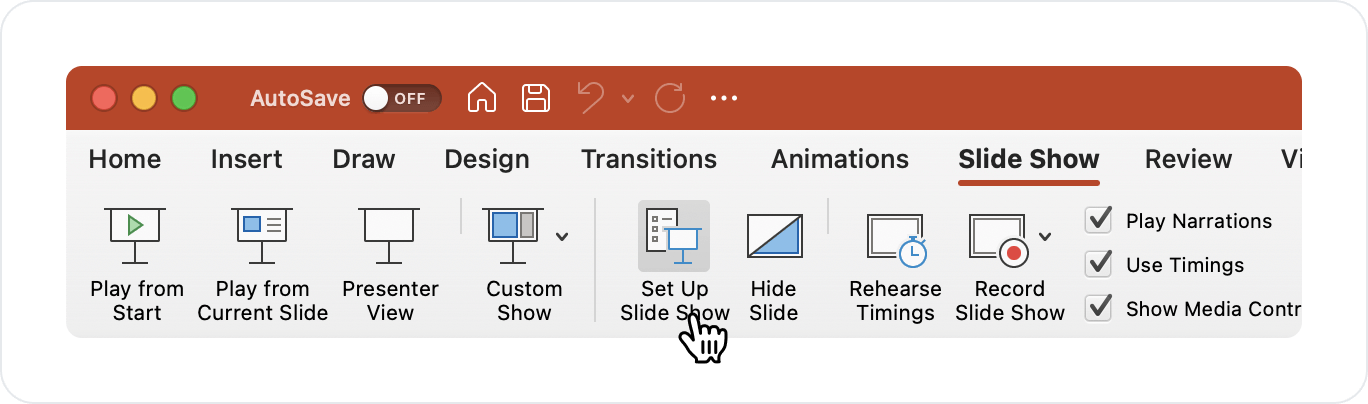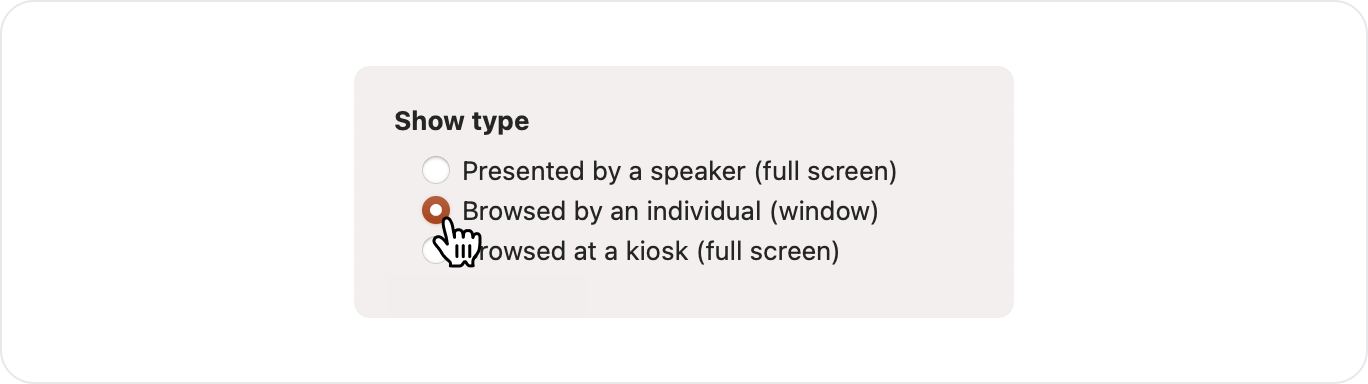Presenters' guide
Check your setup
Before joining an event, you can visit our System check page to test and troubleshoot your network, camera, and microphone setup, and explore our Best practices guide to enhance your experience.
Important: Turn off any VPN or firewall that is attached to your internet connection, because these will interfere with the data we are sending you and recieving from you, which in turn will erode or possibly ruin your experience in our software. If you cannot turn it off, connect us with your network administrators ahead of the event so we can work with them directly to prevent any trouble. If you are planning an event with participants behind a corporate firewall, please see our VPN/firewall guide.
Get on stage
You can join the stage by clicking the Get on stage button towards the bottom of your screen.
If you don't see a Get on stage button, you'll need to ask the host of the event to make you a host.
Once you're on the stage, a Leave stage button will appear in the same spot for you to exit the stage.
Alternatively, you can click on your own stream or avatar to add yourself to the stage or to remove yourself from the stage.
Toggle your camera and microphone
When you're on the stage, you'll be able to toggle your camera and mic using the controls located towards the bottom of your screen.
If you have multiple devices, you can use the Settings menu on your stream to select your desired camera, microphone, and speaker.
If you're running into issues with your camera or microphone, consult our Troubleshooting guide.
Play a video
While editing the event, you can upload videos to the event in the Features section of the event overview. Use H264/mp4 @ 720p for best results.
Once the video is uploaded, navigate back to the event and click on Play a video in the ... menu next to your avatar in the top right corner.
Play a stream
While editing the event, you can configure RTMP streams for stages at the event in the Settings section of the event overview.
Once the stream is configured, navigate back to the event and click on Play a stream in the ... menu next to your avatar in the top right corner.
Record the stage
While editing the event, you can enable recording stages in the Rooms section of the event overview.
Once recording stages is enabled for a room, the stage portion will be automatically recorded when the room is in Stage or Hybrid layout.
Interact with your audience
Add someone to the stage
You can add someone from the audience to the stage by clicking on their stream or avatar and clicking on Add to stage in the user menu.
To remove someone from the stage, you can click on their stream or avatar and click Remove from stage in the user menu.
Manage stage requests
Once the stage request permission has been enabled, you can add someone to the stage by clicking on the Add button in the stage requests menu.
Conduct audience polls
You can use the audience summary header to gauge audience reactions and conduct simple polls related to your event's content.
Manage audience permissions
You can control audience permissions by clicking on the Manage audience button towards the bottom of your screen.
Mute all audience attendees
You can mute all audience attendees by clicking on Mute audience attendees in the manage audience menu.