Events Admin Guide: Features
Overview
The features tab contains a list of product features that can enhance your event. Add features like announcements, table games, chat, and user profiles.
Announcements
Enable the Announcement feature to allow either just event hosts or all guests to make video announcements. The announcements can be targeted to specific Rooms or the entire event.
To make an announcement, click the 3-dot menu in the top right corner of your screen and select “Make an announcement”.
Photo booth
Add a photo booth to your event and let all your guests form great memories together. When you add a photo booth to your event, it creates a new room with in your event lobby.
Word Games
The word game is similar to common word jumble games where guests at tables will be presented with a set of random letters and work together to submit as many words as possible to fill the board.
By turning on Word games, guests can turn on the game at any table in a Lounge layout by clicking the game button underneath the table’s topic.For an additional charge, you can add your own custom words.
Jigsaw Puzzle
The jigsaw puzzle is an interactive game where guests can work together to place image pieces in the right spot until the whole image comes together. Users can increase the difficulty level and switch to a new image.
To enable the Jigsaw puzzle, toggle the feature on. This feature will be available at any table in a Lounge by clicking on the puzzle piece icon underneath the table’s topic.
Event chat
By default, the Event chat and direct messages are turned on. This allows your guests to communicate with everyone in the Event. The Event chat feature includes:
- Everyone chat, which reaches everyone within the Event. This can be restricted so that only hosts can send messages to everyone.
- Room chat, which will target everyone present in that current room.
- Table chat, which is the chat thread that is specific to each table. These can be erased after each thread by editing under the Settings tab.
- Direct messages, which are private between two members.

User Profiles
Turning on profiles is a great way for guests to identify and learn more about each other. As an event designer and host, you have the ability to edit the profile fields and the icons associated with each topic.
- Each field you label will become a free form answer for your guests to fill out when they first arrive to the event.
- You can add a field by clicking “Add a profile field”. You can have up to 5 profile field sections.
- You can remove a field by hovering over the field, and clicking the “x”.
- To edit the icon, click the icon and select from the options available.
- You can add pre-defined options, by clicking the 3-dot menu next to the profile field, and choosing “Set options”.
- Each new line will become an option within a drop down menu for your guests to choose from.

- Each new line will become an option within a drop down menu for your guests to choose from.
Users can update their profile at any time during the event by selecting “Edit Profile” after clicking on their avatar in the top right corner on their screen.
Guests that have signed in using an email address will see their own email listed at the bottom of the profile fields section. Their email address will not be visible to other users unless the guest elects to share their email by sharing their contact information with another user.
Upload videos
If you are planning on sharing a video during your event, upload it here beforehand to avoid having to screen share the video and creating a sub-optimal guest experience. By uploading your video beforehand, you can stream the video to all of your guests at once guaranteeing they can see and hear everything just as you do.
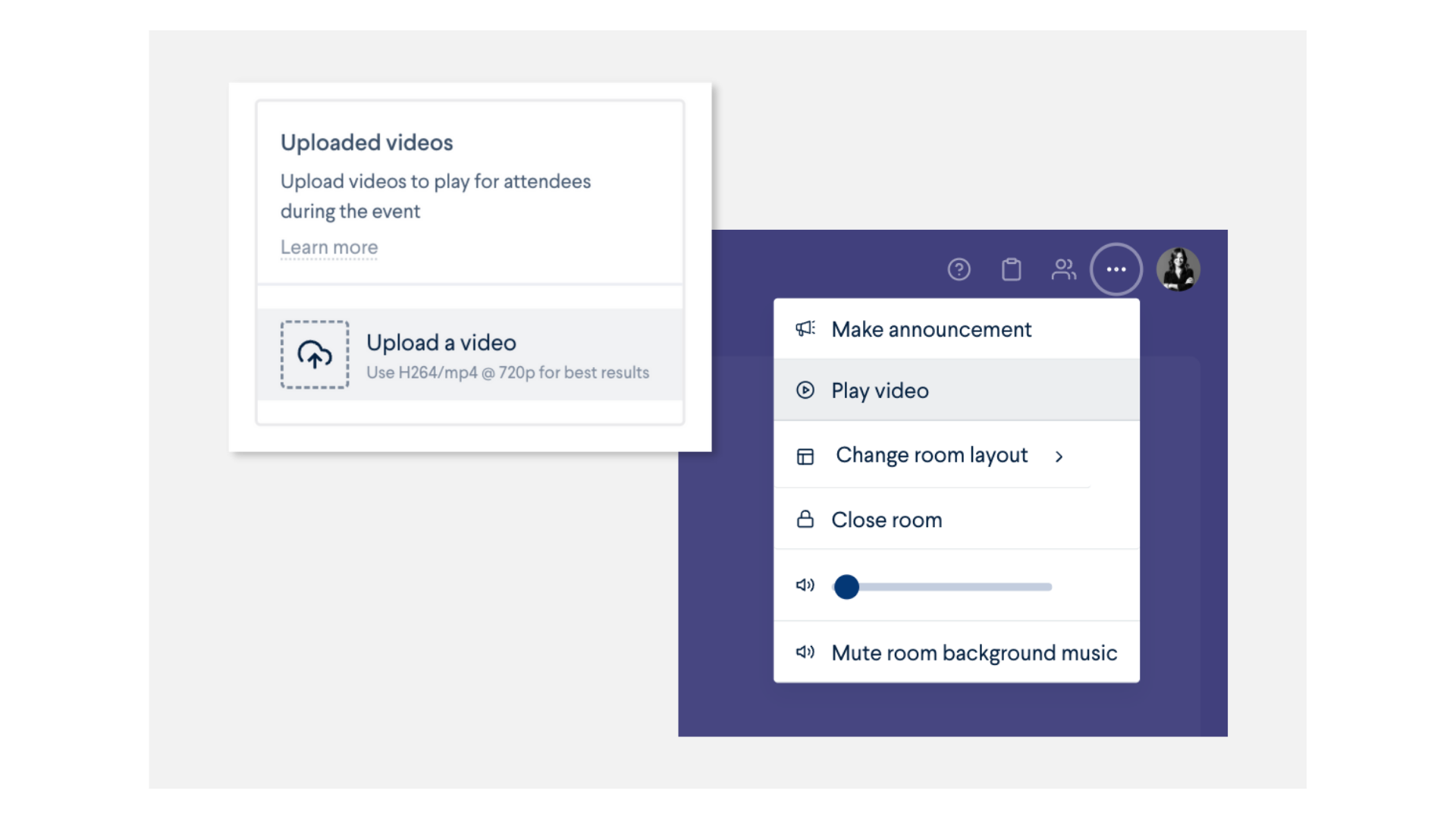
To play an uploaded video to your guests, join the room in which you would like to play the video, navigate to the 3-dot menu and select “Play Video”. You will be shown a modal with any videos you have uploaded, you can then choose which video you would like to play. The video will play to everyone in that room within your event.
