Frameable Spaces Best Practices
Check your setup
Before joining your workspace, you can visit our System check page to test and troubleshoot your network, camera, and microphone setup.
If you are on a coprorate VPN or firewall, please contact your network administrator and provide them the following guide: VPN/firewall guide.
Audio & echo
To get the best audio experience from your workspace, it’s best to use headphones with a built-in microphone. This is because the microphone that is built into your headphones is accurately picking up the audio that is coming from you and less likely to pick up background noise.
If you don’t have headphones with a built-in microphone, most laptops have built-in speakers and microphones that pick up sound accurately. If your colleagues report any echos with your system, consider switching to a headset as mentioned above.
Using external speakers and microphones, including ones that might be connected to an external camera, make it harder for your device to pick up on the correct sounds. Be sure to set up your workspace preferences to select the correct microphone, camera and speaker system. To do this, find the gear icon and scroll through the list of found devices.
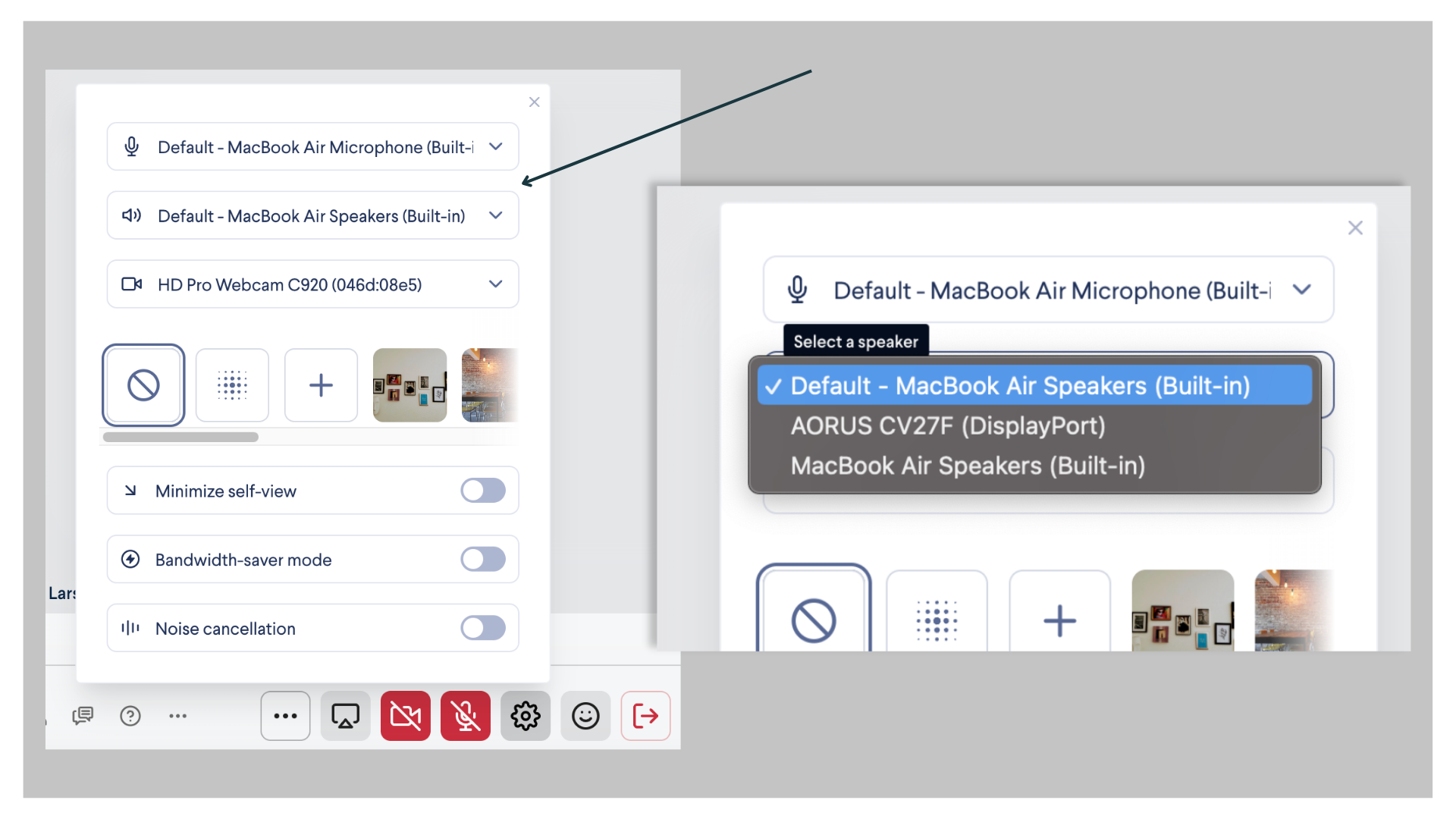
Another common source of error when it comes to audio and echo is having the workspace open on two tabs or windows within your device. If you are experiencing echo, make sure you are connected to your workspace on only one browser tab.
Best Experience: Using a headset with built in microphone and using your devices built-in camera
Second: Using your computers built-in technology to access camera, microphone, and speakers
Update your operating system and browser software
Your computer’s operating system and your internet browser work together to provide you a safe, smooth experience on the internet. Keeping them updated is critical, no matter the software you are using.
Therefore, upon entering your workspace check to see if your operating system and your browser need to be updated, and do the updates as soon as possible.
Do not do the updates the same day as entering the workspace, since these updates may take several hours in total! Be aware that you may need to restart your computer during or after the update process.
For the best experience we recommend using Google Chrome (the best choice), Safari, Microsoft Edge, or Mozilla Firefox as your web browser.
Maximizing your internet speed
Our software uses the internet to transmit audio, video, and text throughout our platform. The better your internet connection, the more dynamic, natural, and clear you will appear and the better your experience will be overall. But, old hardware could impact your experience as well.
If you are working on an older device with high speed internet and experiencing lags or delays, try closing any applications or websites that might be using alot of computing power. This could be complex application software or video streaming websites.
If you are working on a newer device with high speed internet and experiencing lags or delays, try closing any applications or websites that might be using alot of computing power. If that does not solve it, try using our bandwidth saver mode. You can find this setting under the gear icon and toggle on “Bandwidth-saver mode”.
Another common solution for lags or delays while using your workspace is keeping your browser up to date, as we update our software regularly to reflect changes in common browsers, such as Chrome, Safari, and Mozilla.
Using tablets and mobile devices
To get the best experience we recommend using a laptop, but we are mobile and tablet friendly on any browser. When using a tablet or mobile device, we recommend using a headset for the best audio experience, and muting yourself when not actively speaking. If you are using your mobile device on the go, we recommend keeping your camera off.
Getting the most out of Spaces
To get the most out of your workspace experience, here is a list of best practices we recommend to get you comfortable in your new environment:
- Enter a room, even when working alone, and set a room status
- When stepping away from your computer, set your status to “away”, “be right back”, or something custom like “grabbing coffee”
- When entering your workspace, set up your profile and upload an image so you are easily recognized by your peers
- Customize your workspace with different room backgrounds
- Upload your own personal virtual background to use on video calls
- Prepare your announcements in advance and be sure to select the right rooms and floors to direct your announcements
- In a collaborative working session, utilize the Room Chat to share links and documents with meeting participants
