Getting Started
Entering your Workspace
To enter your workspace, start by clicking on the link provided to you by your organization.
- Sign in using the method provided by your administrators.
- Please allow Frameable access to your camera and microphone.

- Test your setup before joining a meeting.

Filling out your profile
Upon entering your workspace, you will be prompted to fill out a profile.
- Update your preferred name, image, and profile fields set up for you.
- You can edit your profile at any time while in your workspace by clicking on your avatar in the top right corner.

Accessing different floors
When you enter your workspace you will likely land in your workspace’s lobby.
If you are in the lobby, select the appropriate floor for you.
If you’ve entered the workspace and are already on a specific floor, you will see a screen similar to the one below. This means you are already on a workspace floor and can now select a Room.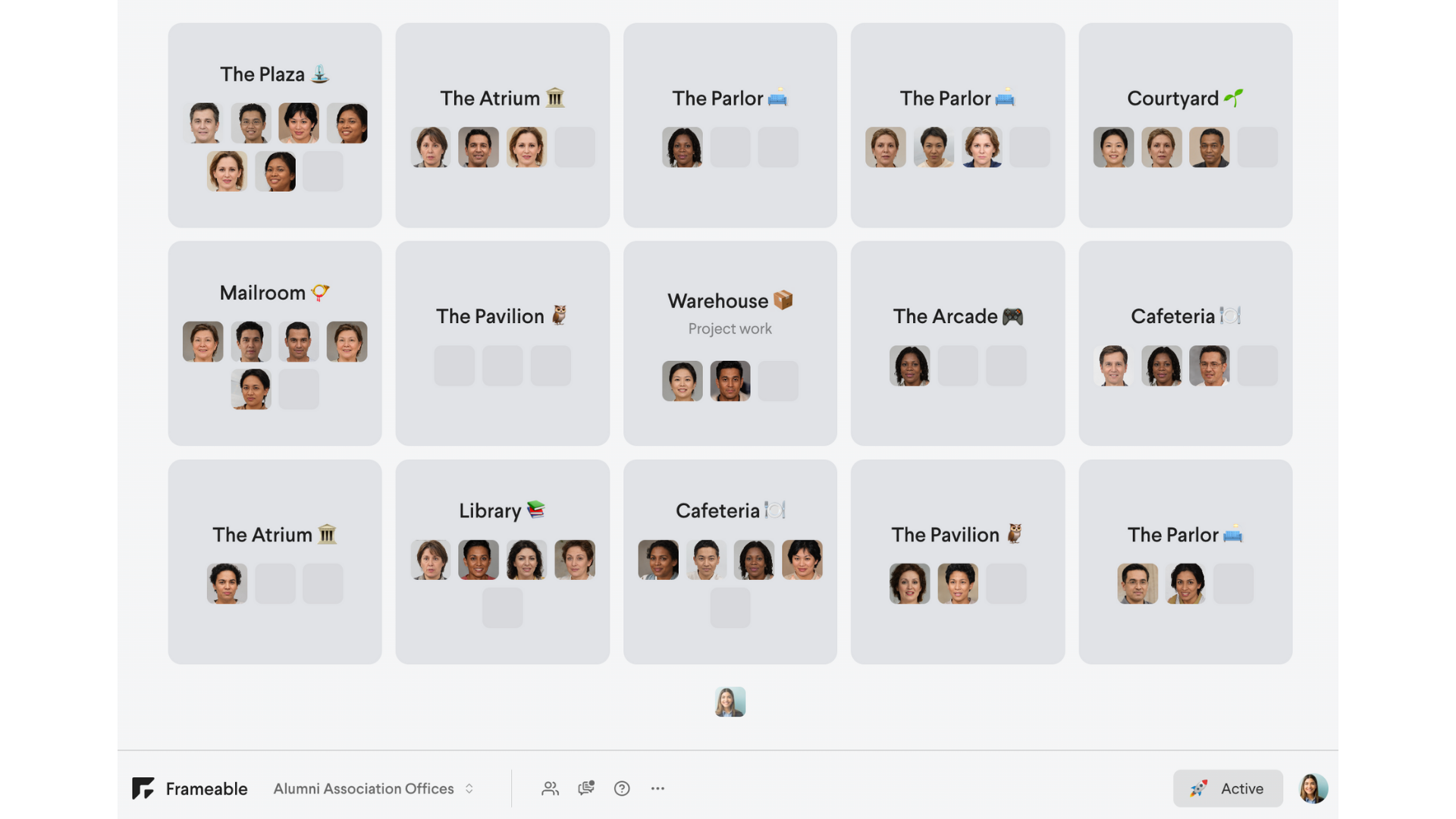
How to switch floors
- Locate the Floor title on the bottom tool bar.

- Once clicked, the Floor switcher modal will open.
- From here you can view and select a new Floor to join.

Joining a Room and what to do
Joining a room
You can join a room only after you have chosen a Floor.
Once in a Floor, select any room to join.
Room status
When you are in a room, you will be prompted to set a room status. This is a great way to share what you are working on with your colleagues.
- Directly under the room title, you will see an area to add text.
- Replace “What is going on in here?” with what you are working on.

- Your room status will show to every member on your floor.
- Room statuses clear when all users leave a room.

Personal Status
In the bottom right corner, you will see a status button. Click on the button and this will open a dropdown menu of preset statuses to use.
- Choose from the options available or set a custom status.

- To set a custom status, start typing in the box and open the emoji picker to select a custom emoji.
- Setting a personal status is important for letting your team know if you are available for collaboration or taking a break.
- To clear a custom status, click the X in the status bar. To clear a preset status, such as “Be right back”, click anywhere on your screen.

Virtual backgrounds
To access virtual backgrounds, locate the gear icon from the menu bar at the bottom of your screen.
- Click on the gear icon.
- Choose from a pre-uploaded virtual background or add your own by clicking the “+” button. We recommend 600x300 pixels.

Adjusting camera and microphone settings
Click on the gear icon from the bottom of your screen.
From the top 3 dropdown menus, adjust your camera, microphone, and speaker settings to coordinate with your device setup.
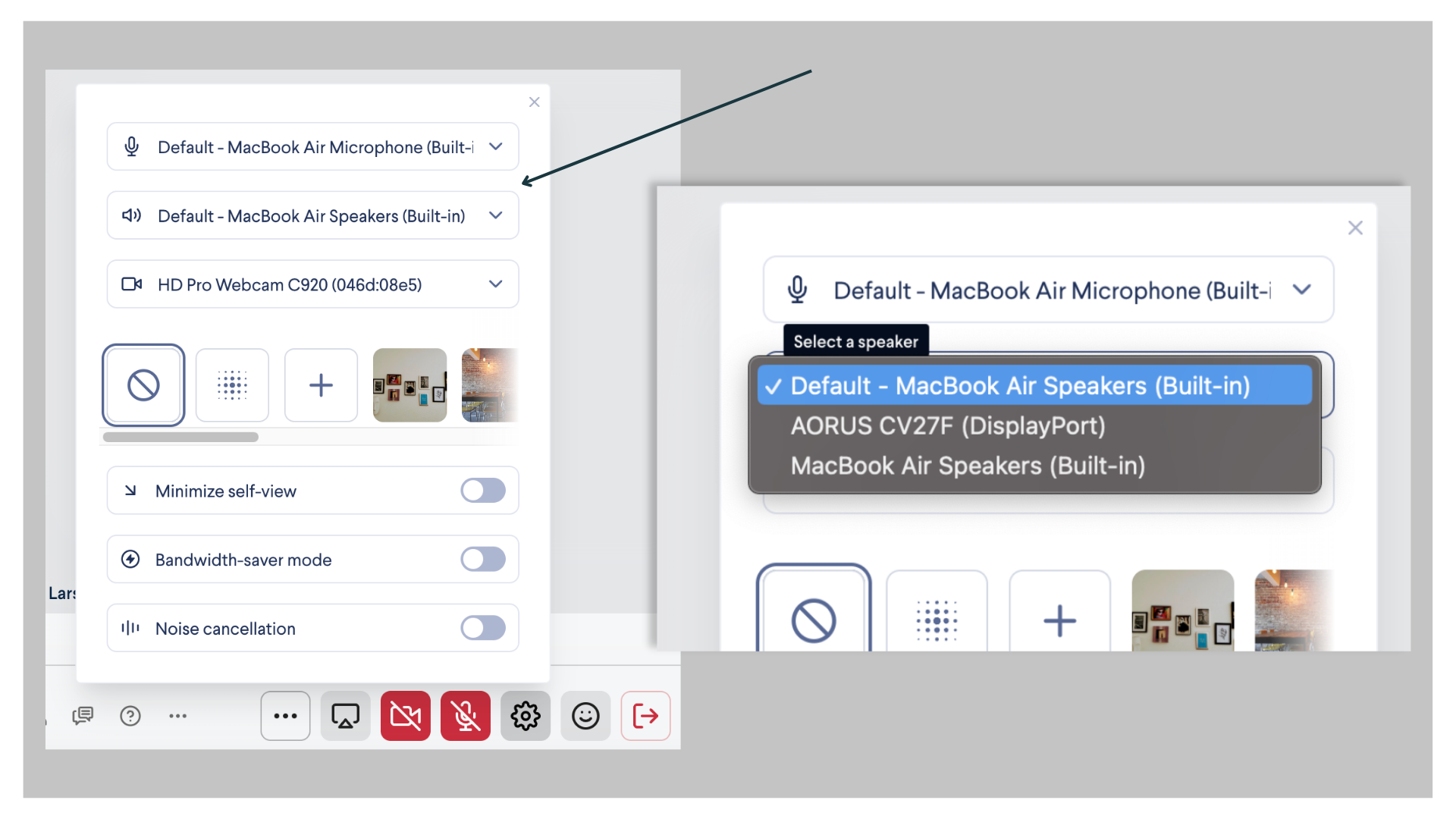
Locking a room
A room can be locked if you are having a private conversation or meeting.
- In the room, next to your room status, you will see a small lock icon. Click the lock one time to lock the room. Click it again to unlock the room.
- Anyone that would like to join that locked room will have to knock and then be granted entry.
- Rooms will unlock automatically when all users leave the locked room.

Inviting someone to join your room
You can invite someone to join your room with just a few clicks.
- If the user you would like to join you is on your same floor, locate them from the room overview in the sidebar.
- Click on their avatar.
- From the menu, select “Invite to join me”
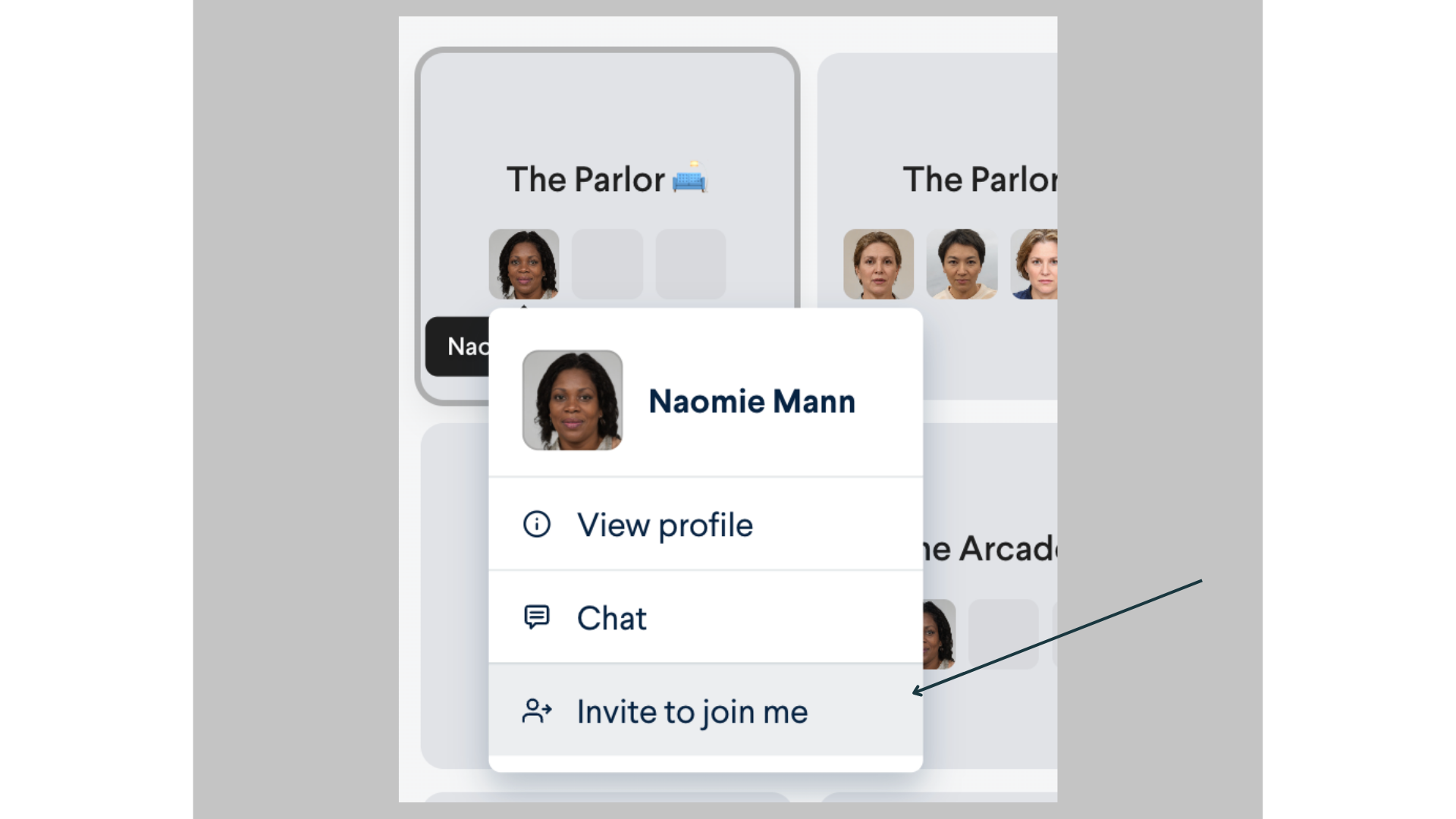
To invite someone from a different floor
- Open up the People list from the 3-dot menu.
- Search for the user and click on their name. This will open up the user’s profile.
- Click “Invite to join me”.
- Once you have invited someone to join you, they will see a small notification with a message and a button to either join your room or dismiss.

Starting or joining a meeting
Annoucements
When you need to start a meeting, getting everyone’s attention is easy. Announcements are a great choice to ensure everyone sees the message you are sharing.
- Select the Announcement button from the 3-dot menu at the bottom left of your screen.

- Choose what floor or audience you want the announcement to be delivered to.
- Share your announcement as either live video or text.

Chat
The chat tray can always be accessed via the chat button in the menu bar. If you are in a room, you can access the chat from the chat button either via the top menu bar, or at the bottom of your screen near your camera and microphone buttons.
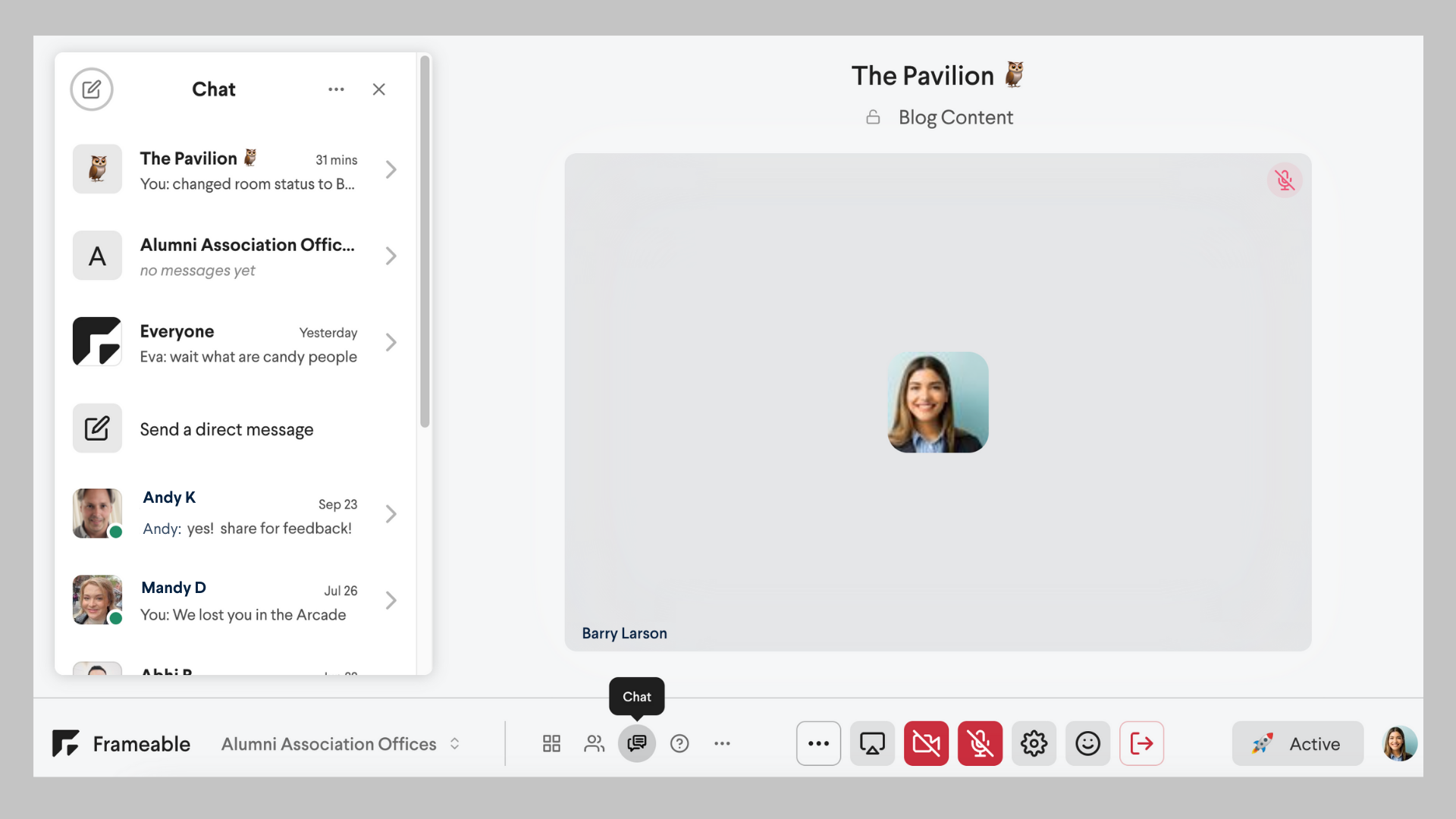
Accessing help or support resources
To access additional resources select the (?) icon in the top menu bar.
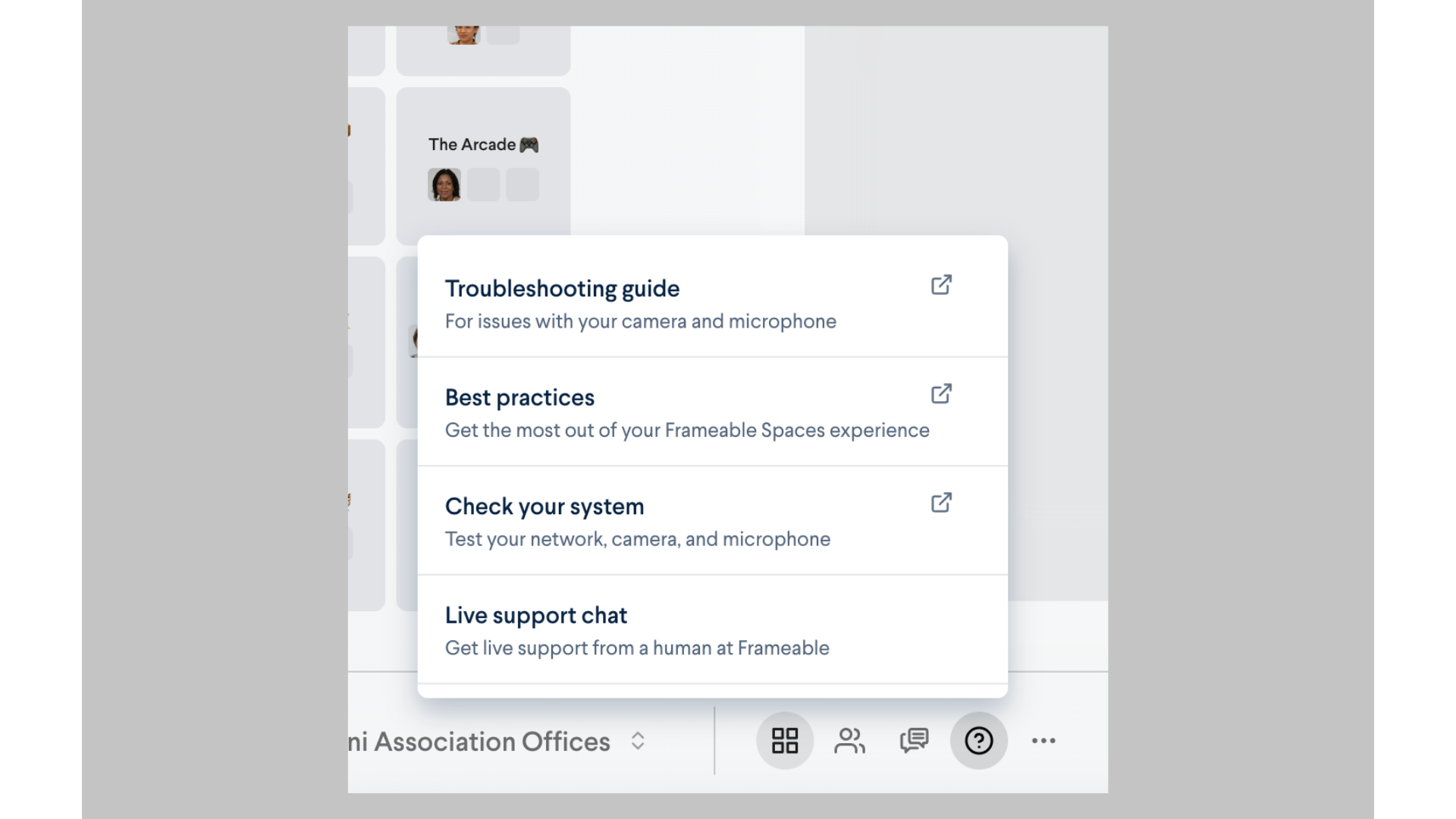
Here is our Troubleshooting Guide for quick reference.
End of the workday
Before ending your first workday in your new workspace, be sure to bookmark your workspace in your browser.
Signing off
For security, log out of your workspace daily or follow your organization's instructions.
- Click on your avatar menu.
- Click logout.

