Starting a New Whiteboard
There are two places where you can start a new Whiteboard: from the Whiteboard homepage and from within a Teams call.
Starting a new board from the Whiteboard homepage
To start a new board from the Whiteboard homepage, navigate to the homepage within Teams or from a web browser (click here to learn more about ways to access Whiteboard). From the homepage, click the teal button labeled ‘New board.’ Clicking this button will launch a new whiteboard. Once the new board is open, make sure to add a title by typing in the name field located in the upper left corner of the board.

Starting a new board from a Teams call
New boards can also be started from a Teams call.
How to add Whiteboard to an active Teams call.
From within a Teams call, click the “Apps” button from the top navigation bar and search “Whiteboard by Frameable”. Click on the icon to open a welcome modal.
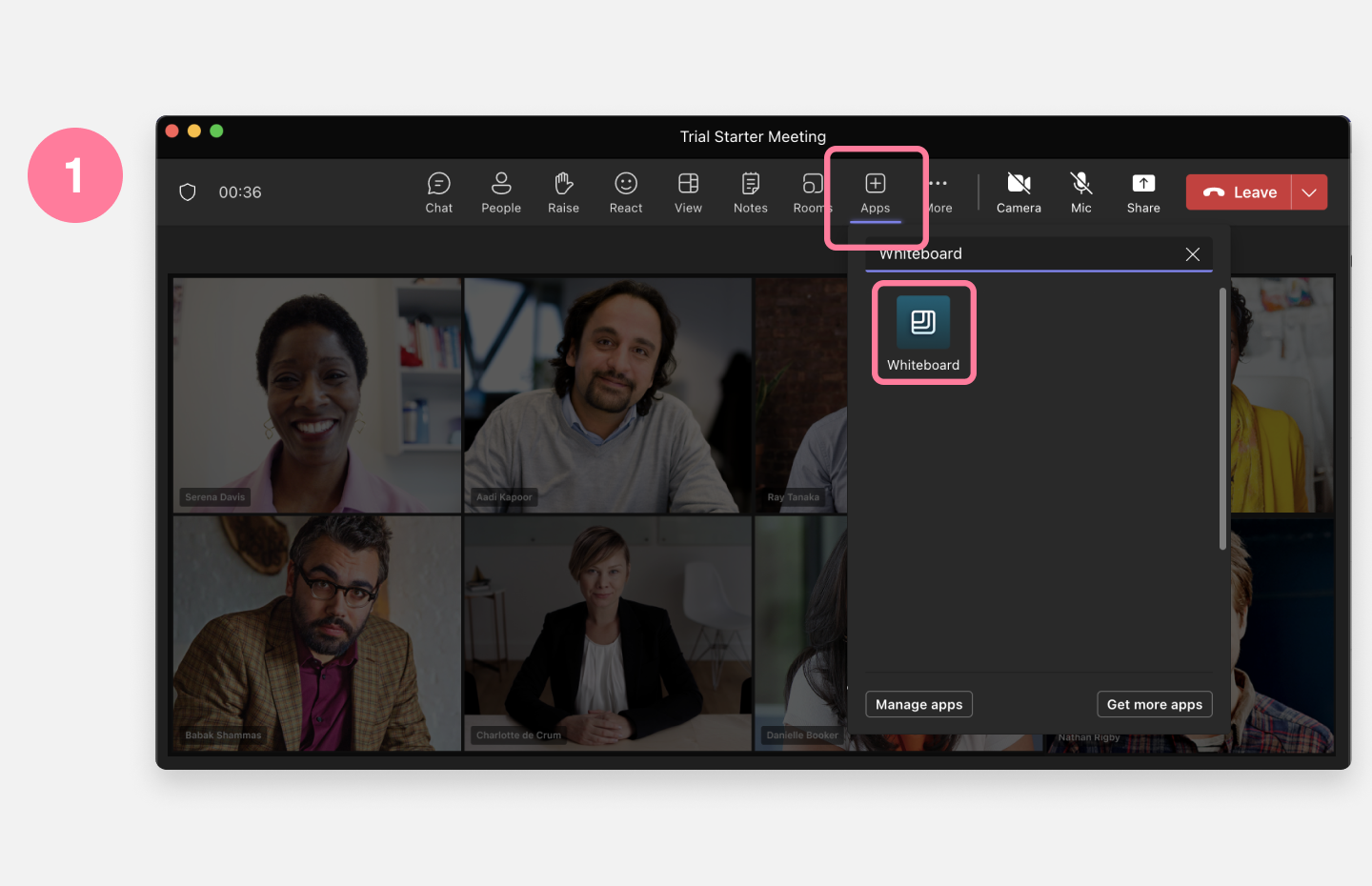
When the welcome modal appears, click “Save.” Once saved, a Whiteboard sidebar will open automatically.
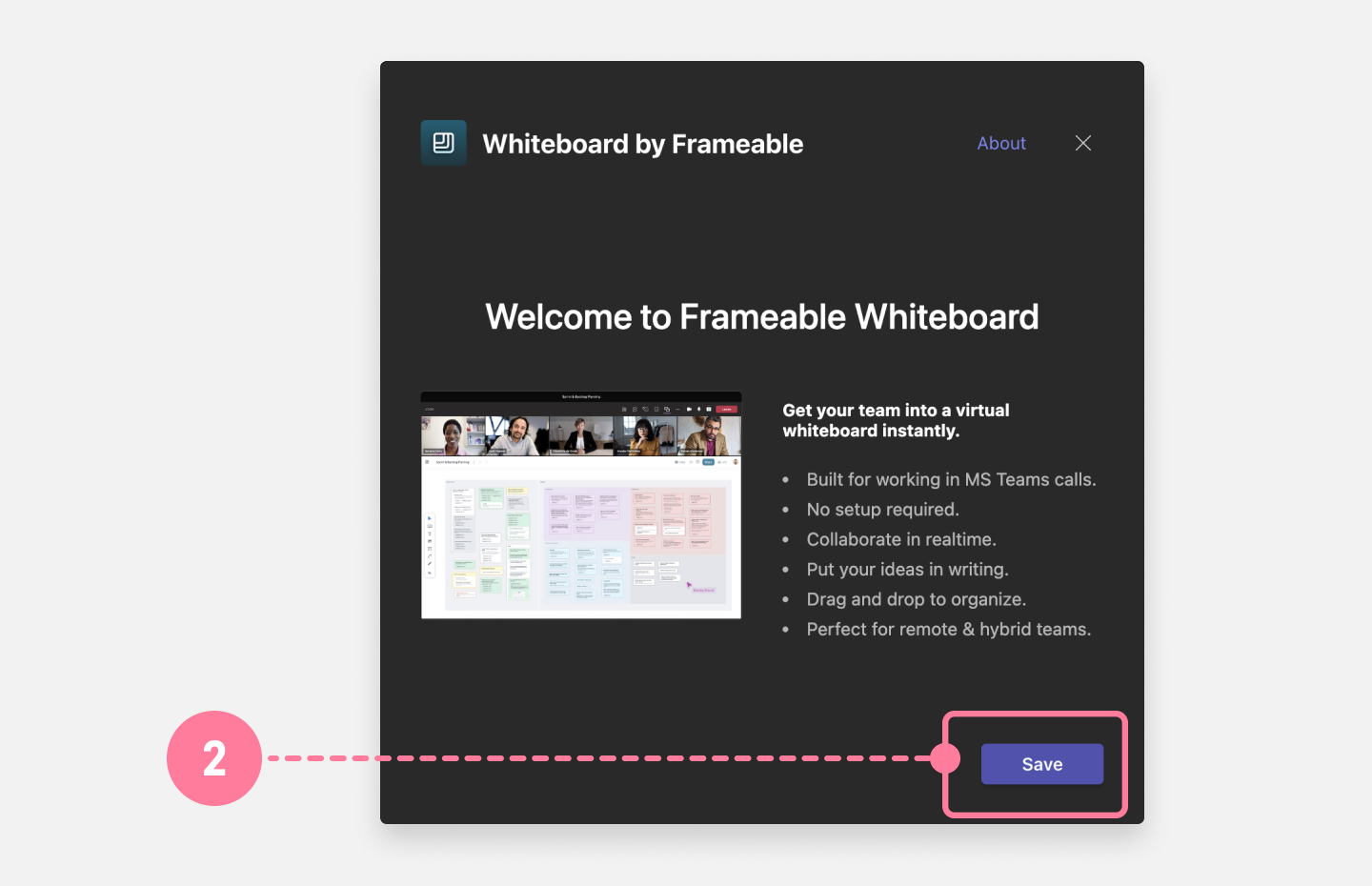
The whiteboard sidebar will open automatically. The Whiteboard sidebar is where you will launch your Whiteboard from. Once you have launched your board, you can exit this sidebar. It can be accessed again at any time by clicking the Whiteboard icon at the top of the call window.
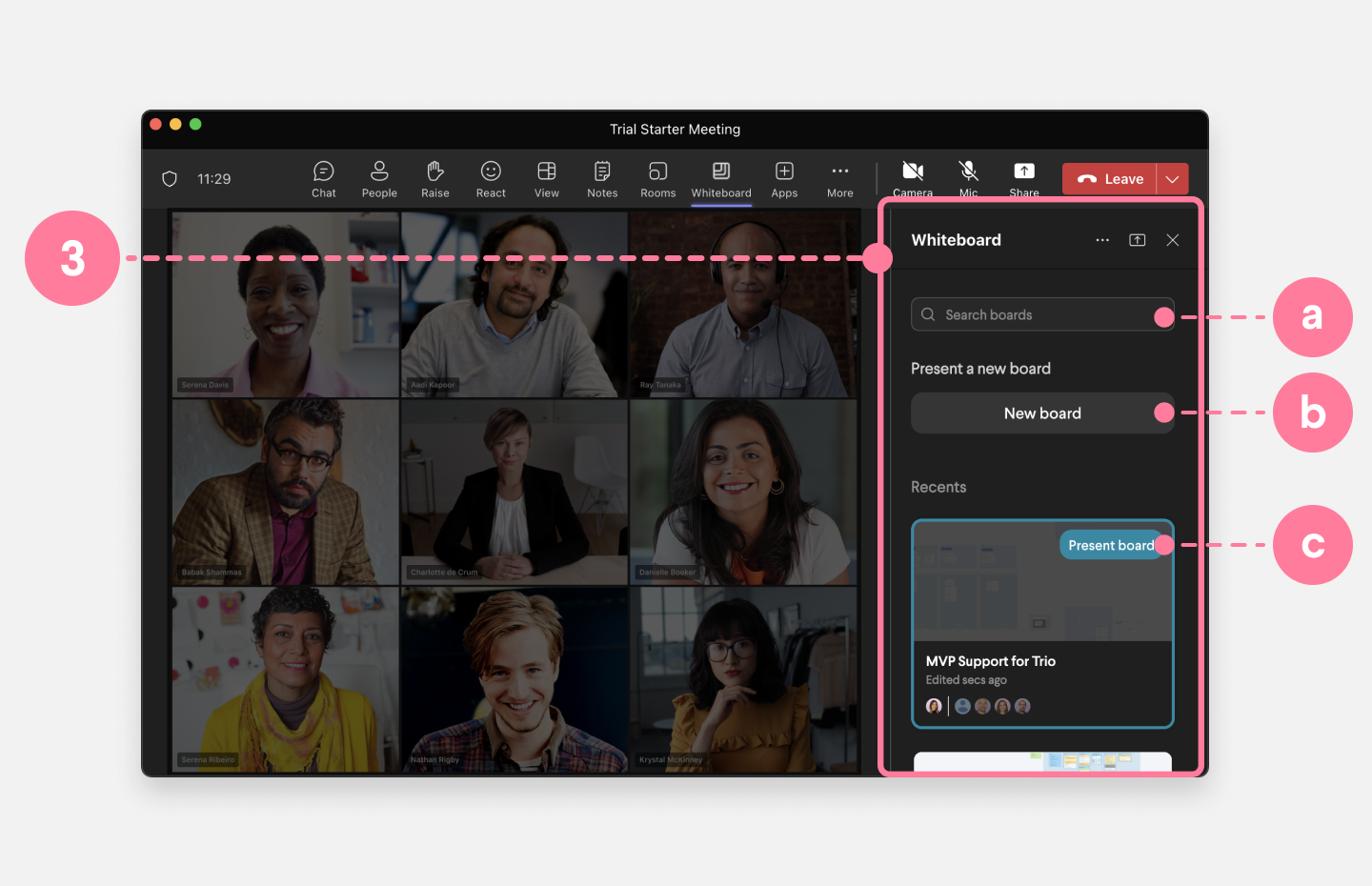
To start a new board, click the “New Board” button. This will display the Whiteboard in the call for everyone to see and is fully interactive for each meeting participant.
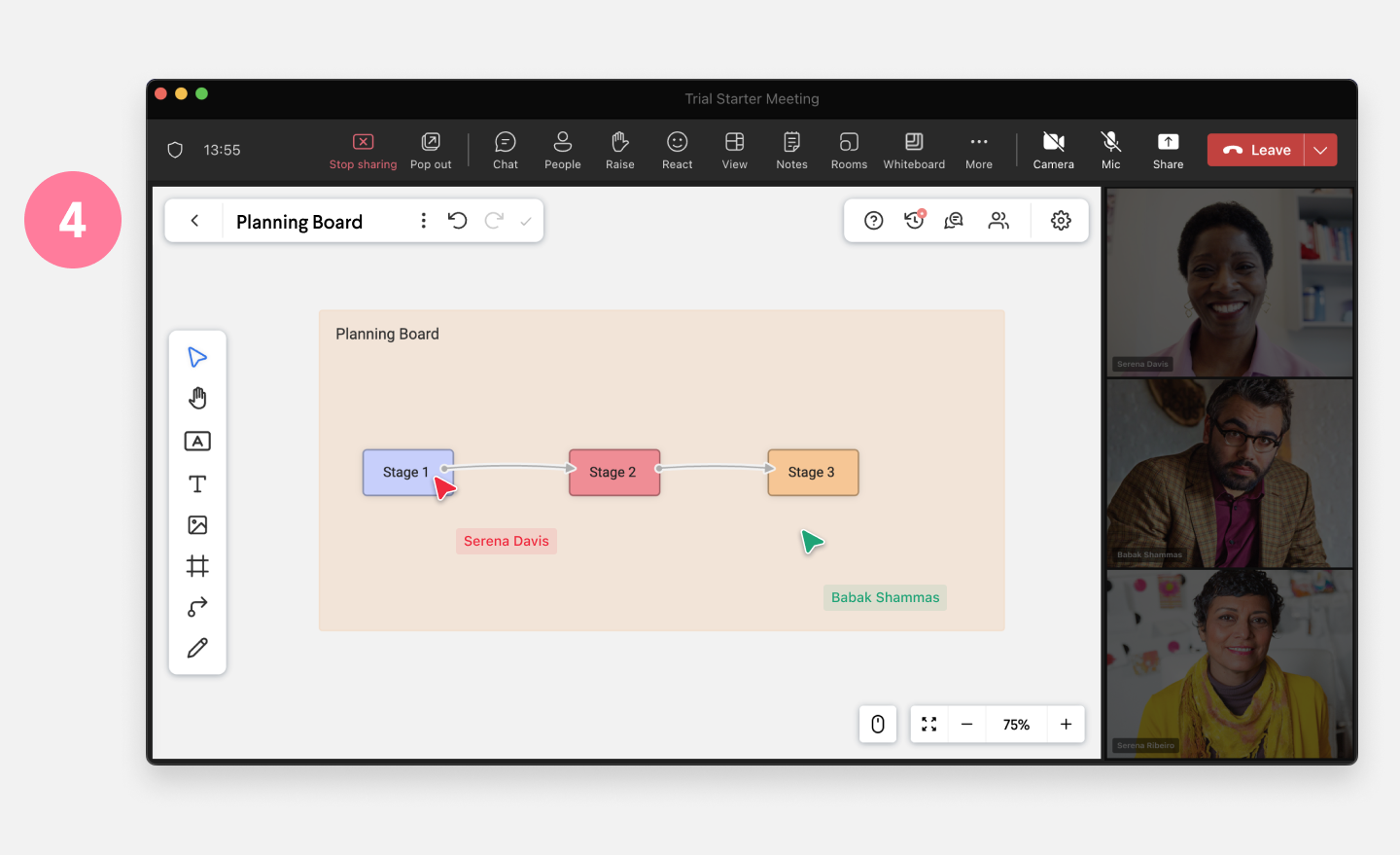
Once the new board is open, make sure to add a title by typing in the name field located in the upper left corner of the board. This board will be saved to your Whiteboard homepage and will be accessible there following the meeting. The board will also be accessible through a link automatically posted to the meeting chat.
Need help?
We’re here to assist you with your Frameable questions!
Email us at: support@frameable.com
Call Us: 646-710-1703
