Feature Highlight: Tags
What Are Tags?
Once a Whiteboard is started it can easily grow quite large and detailed. As a result, it can sometimes be difficult to quickly locate specific information. Tags are used to add filterable categories and details to your cards for easy location and identification.
The Tag tool can be found at the bottom of the primary toolbar within your Whiteboard.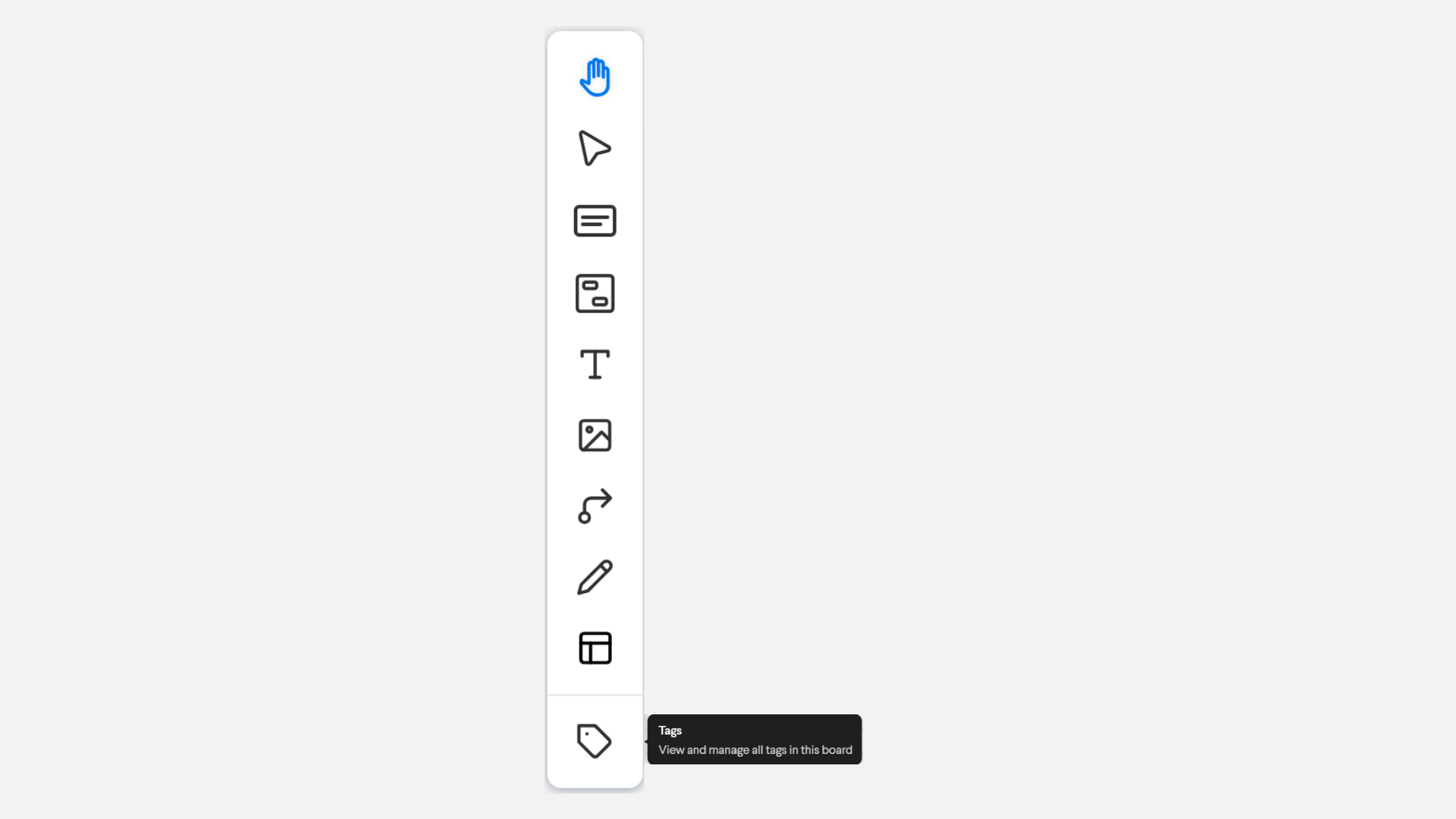
How to Add a Tag to a Card
Add tags to cards by visiting the card's secondary menu or right-clicking on a card and selecting ‘add tags.’ Type in the tag title you want to create, select the color of the tag, and click ‘add’ to apply it to the card.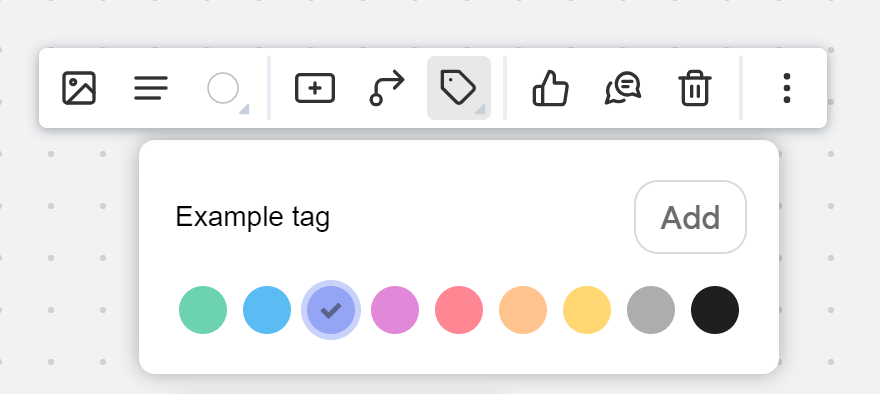
You will see the tag appear on the bottom of the card and also in the tags sidebar.
Filter Tags
Once you have applied a number of tags and there is a good amount of detail on your board, it may be helpful to isolate a particular tag to see where information labeled with that tag might be found on the board.
To filter tags:
- Open the tags sidebar by clicking on the Tags tool on the primary toolbar.
- Select the tag you wish to filter by.
When you make your selection, you will notice that all items on the board that do not have that tag applied appear faded and blurred. The tag you are filtering by will stand out in focus, allowing you to quickly scan the board for the information you are looking for.
To stop the filter, click on the tag a second time in the tags sidebar to deselect it or simply close the tags sidebar.
Need help?
We’re here to assist you with your Frameable questions!
Email us at: support@frameable.com
Call Us: 646-710-1703
