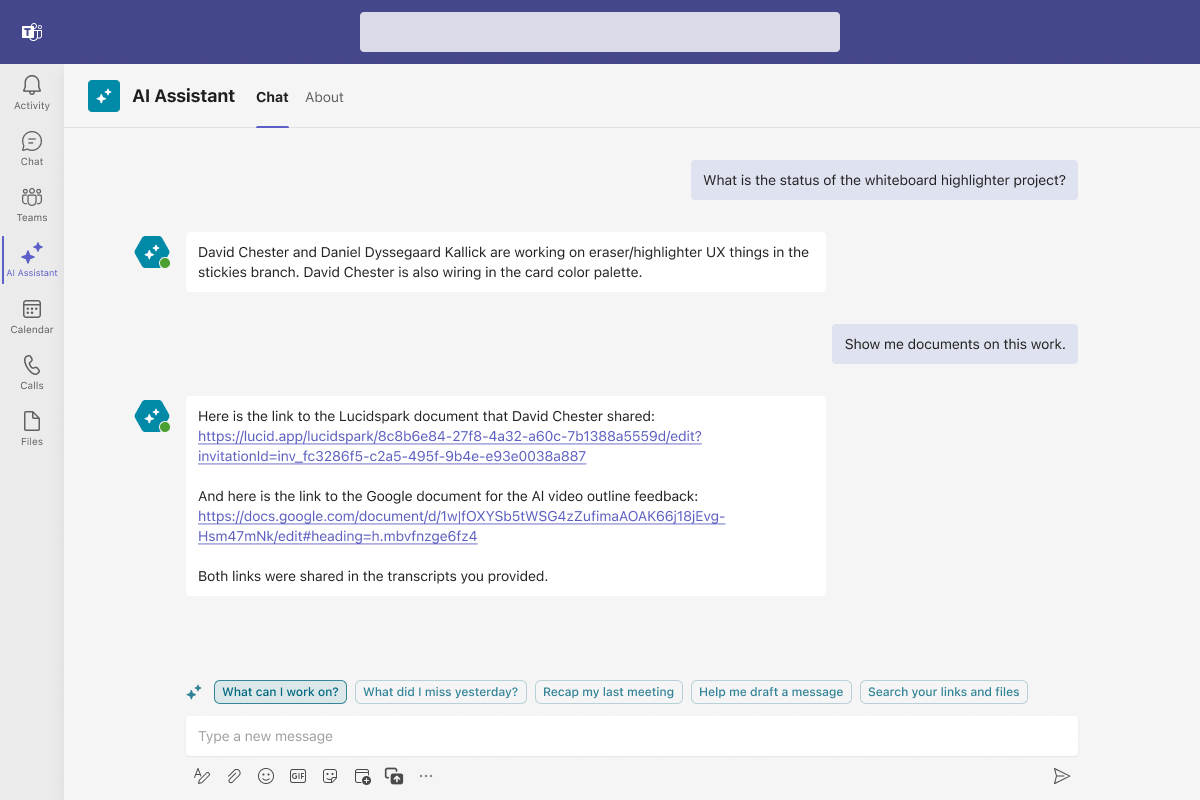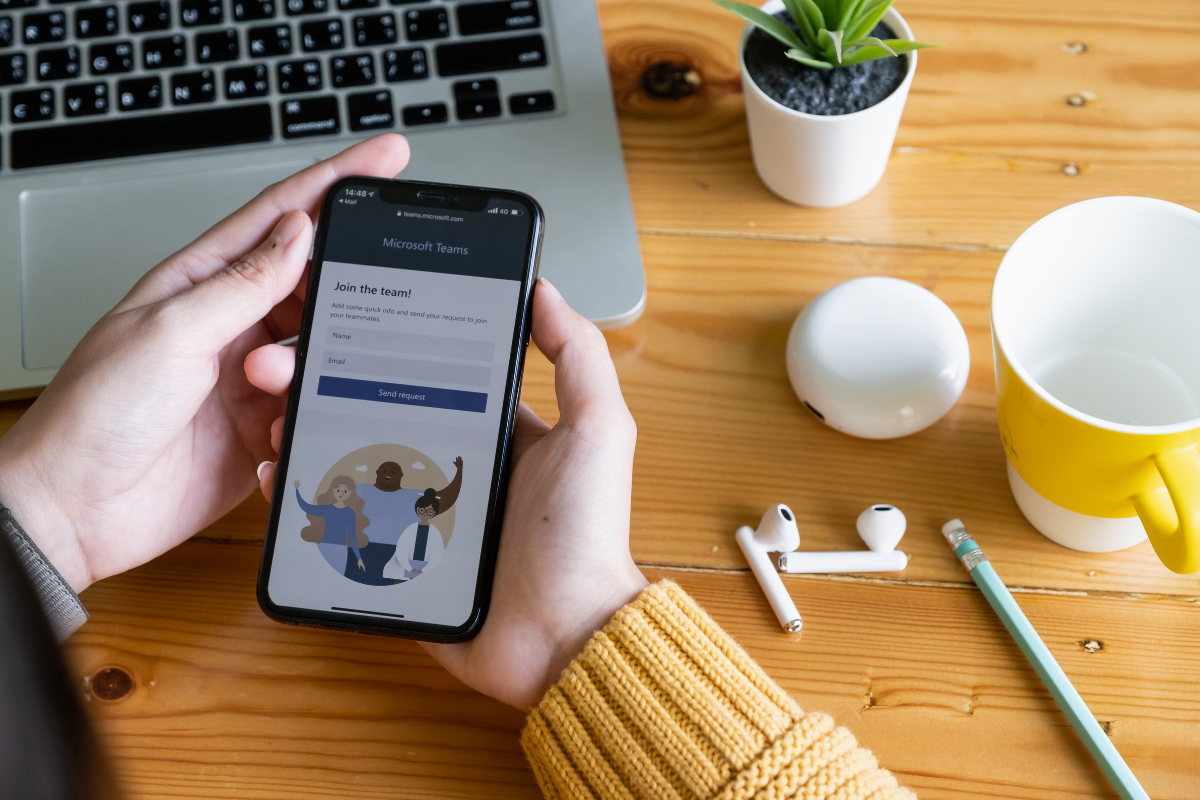When it comes to distributed work, what sets successful teams apart from their less successful competitors is staying productive and efficient no matter your work style or location. To take your team to the next level of success, it’s critical to ensure they have the proper tools and training in how to use them. Even if your organization uses Microsoft Teams, you can still improve upon numerous workflows. Whether it is automating repetitive tasks, gathering information, or communicating with team members, some workflows can be disjointed, frustrating, or simply take way longer than they should! This post explores the best add-ins for Microsoft Teams to boost your remote, hybrid, or distributed teams to the next level.
Trello
Distributed teams need clarity and efficiency when tackling projects. Making sure everyone is on the same page with real-time updates and a tool that is easy to use means wasting less time figuring out how to manage projects so you can spend more time completing them. Adding Trello boards directly to Teams channels means you never have to stray far to check up on related tasks and progress across multiple channels or projects. The Trello integration allows team members to receive real-time updates, send notifications, and access Trello boards directly within the Teams app. Not leaving Teams means fewer tabs open or programs running that slow down your devices, making it easier for remote and distributed teams of any size to stay organized and on top of their to-do lists.
Polly from Microsoft
Clear and efficient communication lies at the heart of successful remote collaboration. The Polly add-in for Microsoft Teams facilitates engagement, feedback gathering, and data-driven decision-making inside and outside meetings. With Polly, teams can create polls, surveys, and quizzes within the Teams app, making it easy to gather feedback, involve all team members, and drive engagement in various settings. This add-in enables remote teams to foster a collaborative culture, ensuring everyone’s voice is heard, even when working from different locations. By adding Polly, teams using Teams can better streamline communication channels, boost participation, and make informed team or project decisions.
Zapier
Helping your team stay on top of their to-do list is easier when everyone can automate repeatable workflows or send alerts automatically. Zapier connects with various other highly used platforms like Salesforce, Google Sheets, and Hubspot, just to name a few. With Zapier, you can create custom workflows, generally known as “Zaps,” that automate repetitive tasks, synchronize data across platforms, and trigger actions based on specific conditions. By integrating Zapier, teams can eliminate manual data entry, streamline workflows, and focus on tasks that add value, enhancing overall efficiency and productivity. For distributed teams or remote workforces, adding automatic notifications to project channels can help ensure everyone stays updated with the latest information necessary to remain as productive as possible.
Overview and MultiShare by Frameable
Whether you find yourself leading a large team for a multi-national organization or a small, bootstrapped remote team, you will need to collaborate effectively and efficiently. For teams using Microsoft Teams, having an all-in-one dashboard like Overview is akin to having a trusty guide by your side. It consolidates the cacophony of documents, conversations, and events into a tidy, digestible interface. The beauty of Overview is not just its utility, but in how it simplifies the often-overwhelming task of sifting through digital chatter to find what you need when you need it.
Whether you’re onboarding new recruits, leading a remote training session, or tackling a shared project, the ability to display up to 15 different screens simultaneously means you can handle just about anything. With MultiShare, the flow of ideas and collaborative energy feels more natural, like pulling up a chair to a coworker’s desk to work side-by-side. If your organization recently transitioned into using Microsoft Teams, this could also be a feature you’re used to but are now missing.
Better Workflows for a More Empowered Workforce
In the era of remote work, maximizing the potential of collaborative tools like Microsoft Teams is essential for business success. By integrating any of the above tools with Microsoft Teams, remote and distributed teams can develop more seamless workflows that the keystone workplace tools just don’t offer on their own.
Ready to elevate your remote collaboration? Explore Frameable for Microsoft Teams and unlock the true potential of your distributed team. Refresh your workflows, enhance productivity, and give your team the tools to thrive in any work setting. Explore Overview and MultiShare, or get started for free on the Microsoft AppSource marketplace.